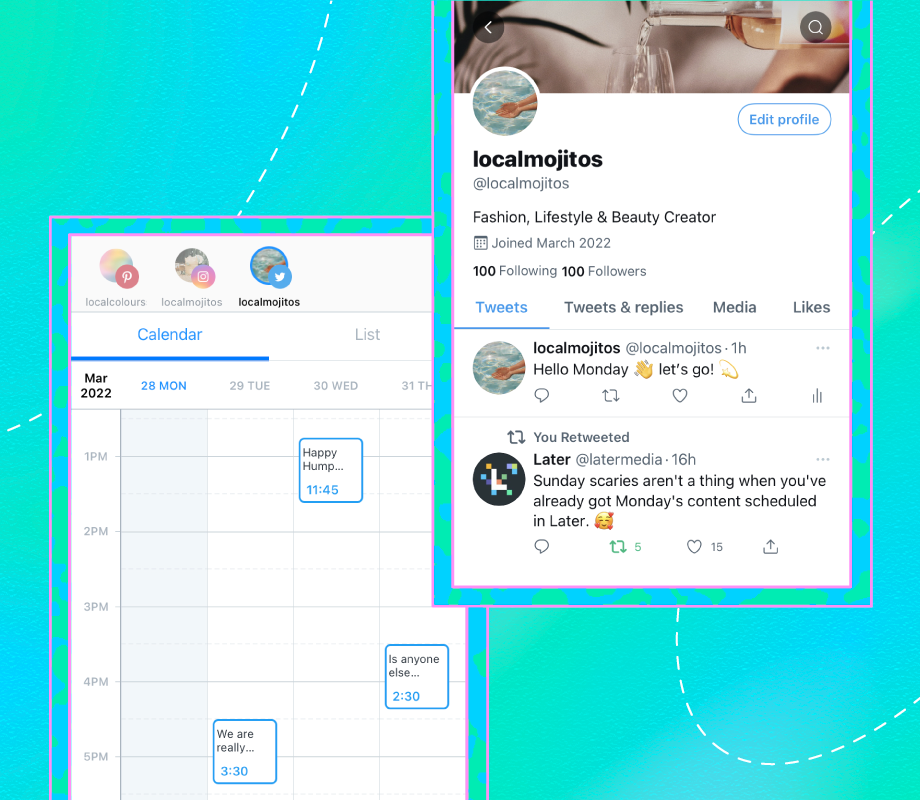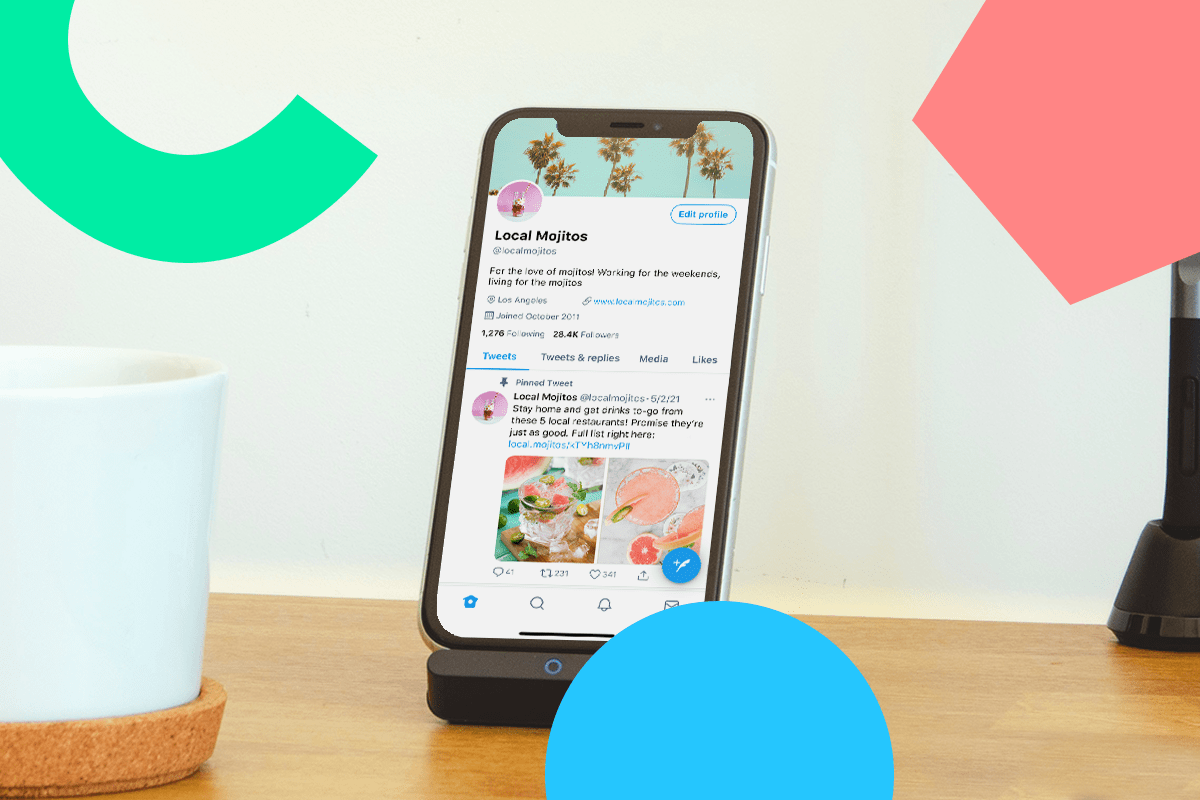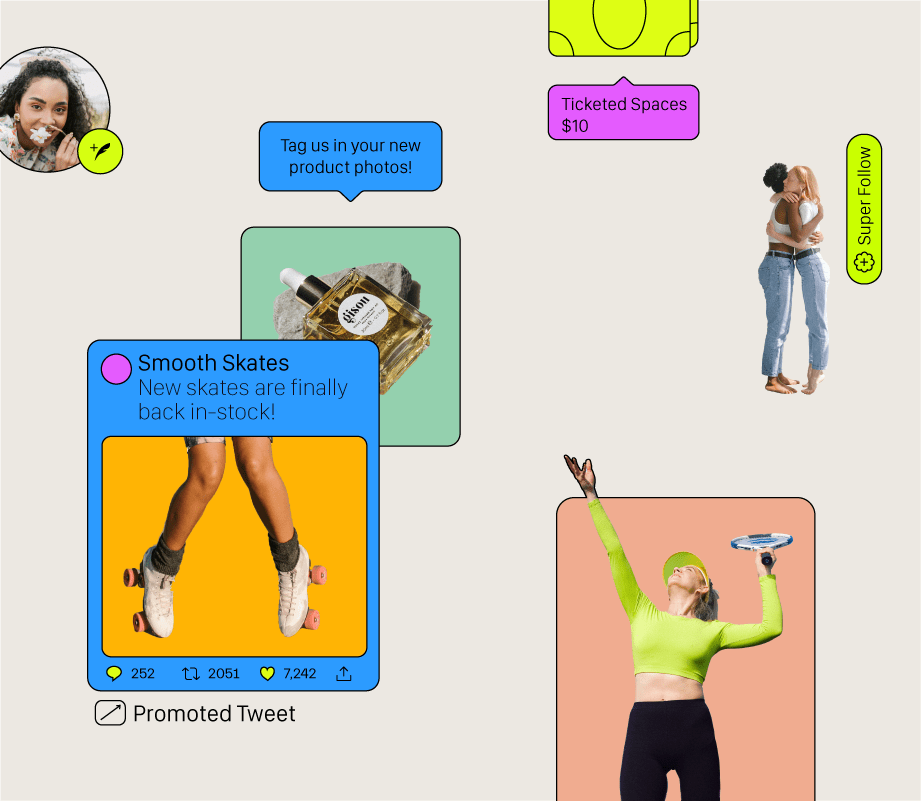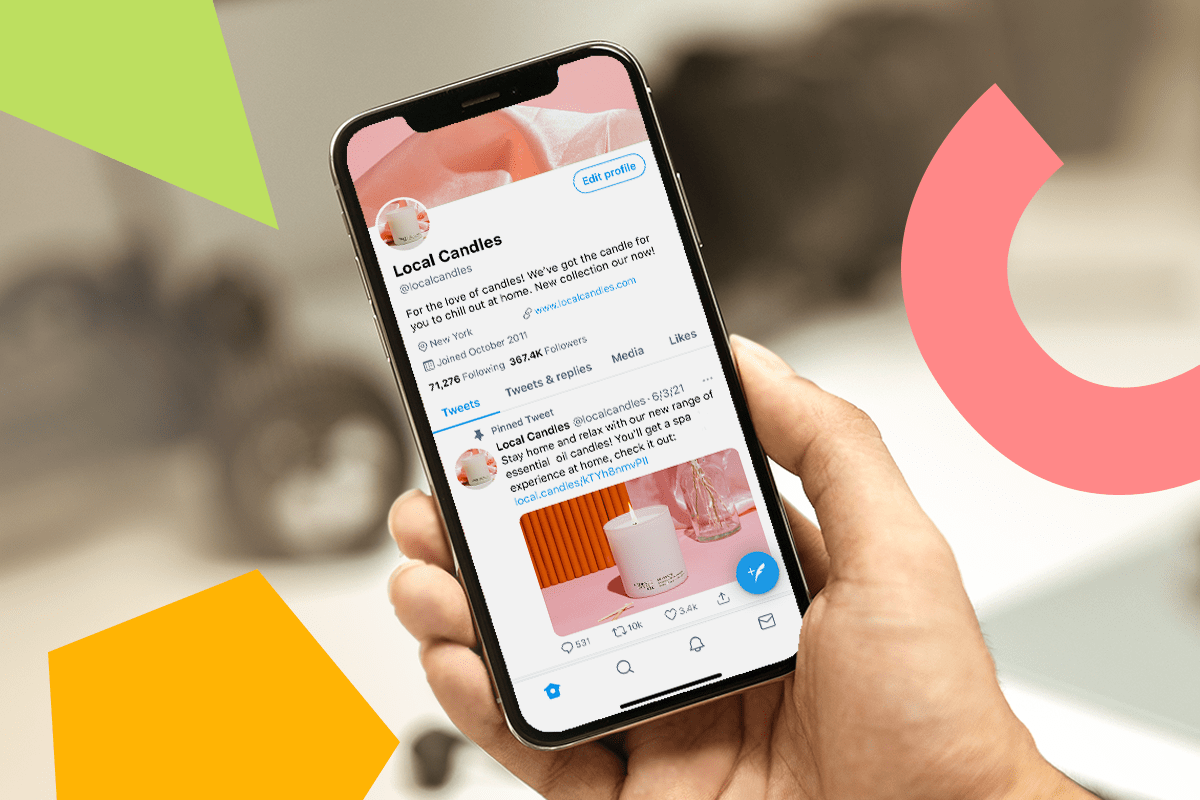Major content hack: You can plan and schedule Tweets with Later!
Whether you’re a social media manager, creator, or a Twitter enthusiast — scheduling your Twitter posts in advance can save you tons of time, and help you to be more consistent with your posting strategy.
Find out how to schedule Tweets in our step-by-step guide, below:
Why Should You Schedule Tweets on Twitter?
Scheduling tweets is one of the best ways to streamline your content planning, and not to mention, it’s a huge time-saver.
You can prep all of your tweets in one super-productive session, so you’re not scrambling to post on-the-fly.
That way you can serve your audience on a consistent basis — creating a more cohesive (and stress-free) approach to your social media strategy.
Plus, by sticking to a regular posting schedule, your audience will begin to expect and engage with your content, win-win!
Whether you want to build and grow your network, or increase visibility, scheduling content in advance just makes sense.
With Later, you can plan and schedule Twitter posts alongside all your other social media channels — including Instagram, Facebook, Pinterest, TikTok, and LinkedIn — saving you valuable time and effort.
FYI: Later’s scheduling tools are trusted by over 4M brands, creators, and marketers. And the best part? You can schedule your tweets for free! Get started today:
How to Schedule Tweets on Twitter With Later
Later is trusted by millions of brands, small businesses, and creators — making it a go-to app for scheduling Tweets on Twitter.
Here’s how to get started:
Step #1: Connect Your Twitter Profile
Sign in to Later on the web, click the + button at the top of your Calendar to add a social profile.
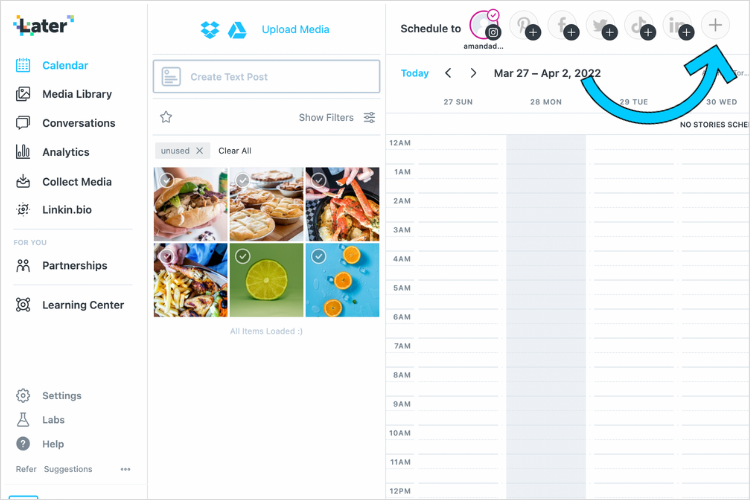
Select an empty Twitter profile slot and click Add Social Profile.
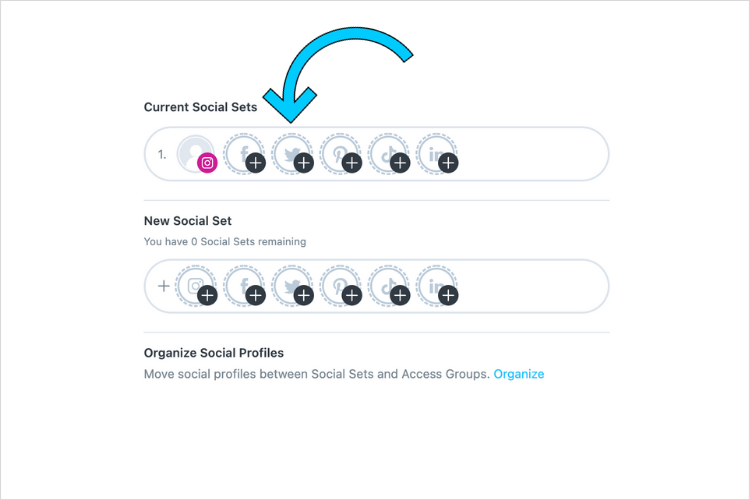
Log in to your Twitter profile and grant Later access. Once connected, there are two main ways to schedule Tweets:
On a PC or Mac
Through a mobile device
How to Schedule Tweets on PC or Mac
To schedule Tweets via desktop, go to the Later Calendar and select your Twitter profile at the top of the screen.
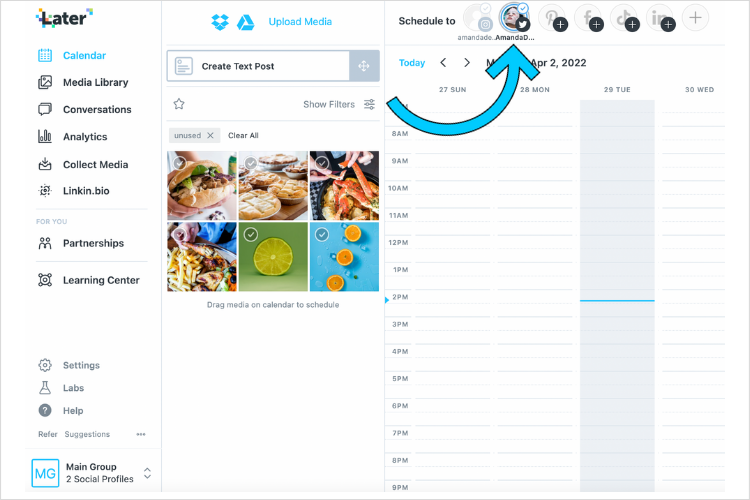
Drag and drop an image or video from your Media Library to the Calendar and select a time and date.
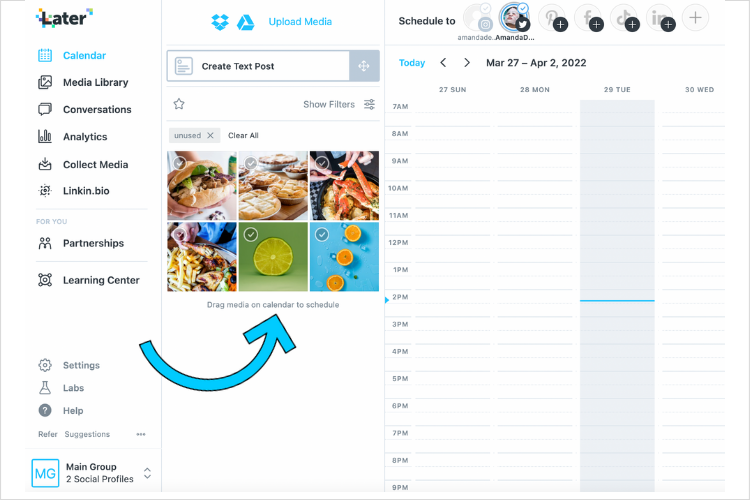
To create a text-only post (with no media), drag the “Create Text Post” box across to the Calendar.
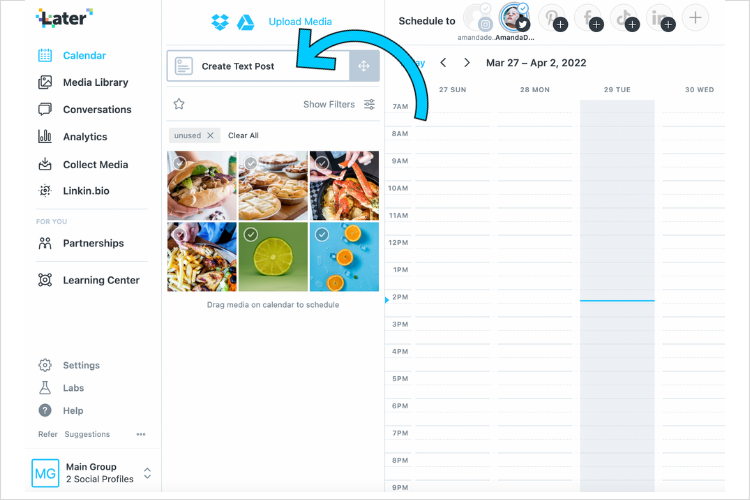
Write your Tweet (up to 280 characters), add hashtags, and edit, upload, or change media.
TIP: Use Later’s Saved Captions feature to keep caption ideas and hashtags handy in one place.
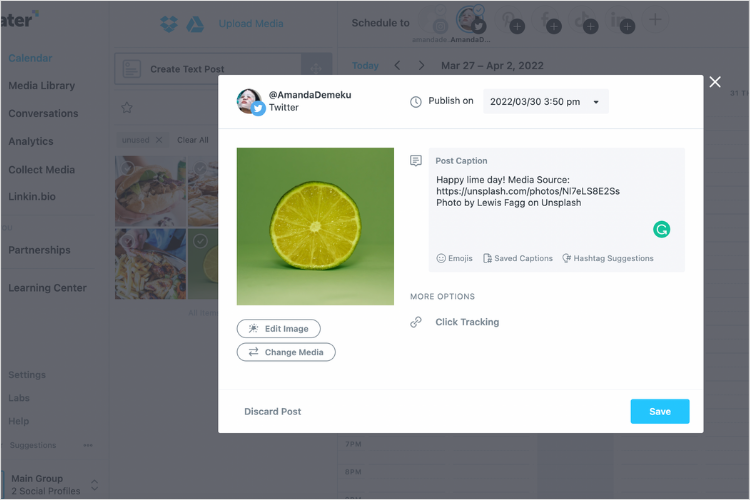
Click Save and voila — your Tweet will be published automatically for when you’ve scheduled it. No notifications required!
How to Schedule Tweets on Mobile Devices
To schedule Tweets on a mobile device, head to the Calendar tab and tap the create post button.
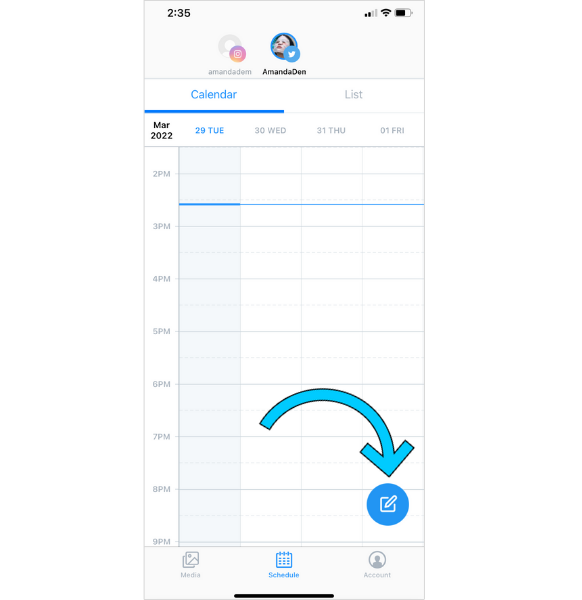
Next, select an eligible profile.
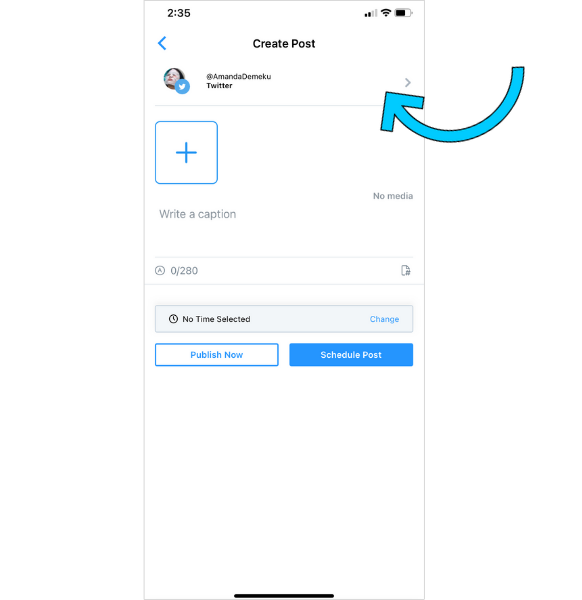
From here, you can tap the plus icon to add images or videos from your Media Library, or craft a text-only Tweet by writing a caption without selecting any media.
Tweets can be up to 280 characters including hashtags. Select the hashtag icon to add a Saved Caption — you can curate bundles of relevant hashtags to add to your posts in two taps.
Once you’re happy with your post, select a time and date to publish and tap Save, or tap Publish Now to publish the post immediately.
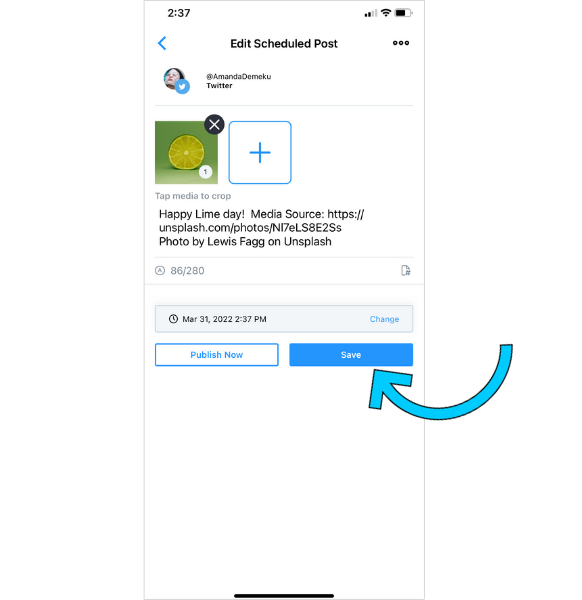
And that’s it — you’ve officially scheduled a Tweet to be auto-published on Twitter.
By scheduling your Twitter content in advance with Later, you’re able to save time, plan more effectively, and create more content your audience loves.
Take your Twitter to the next level today!
Level-up your content strategy on Twitter by planning and scheduling posts in advance with Later — get started now, for free!