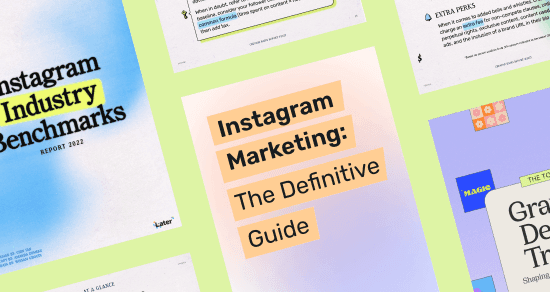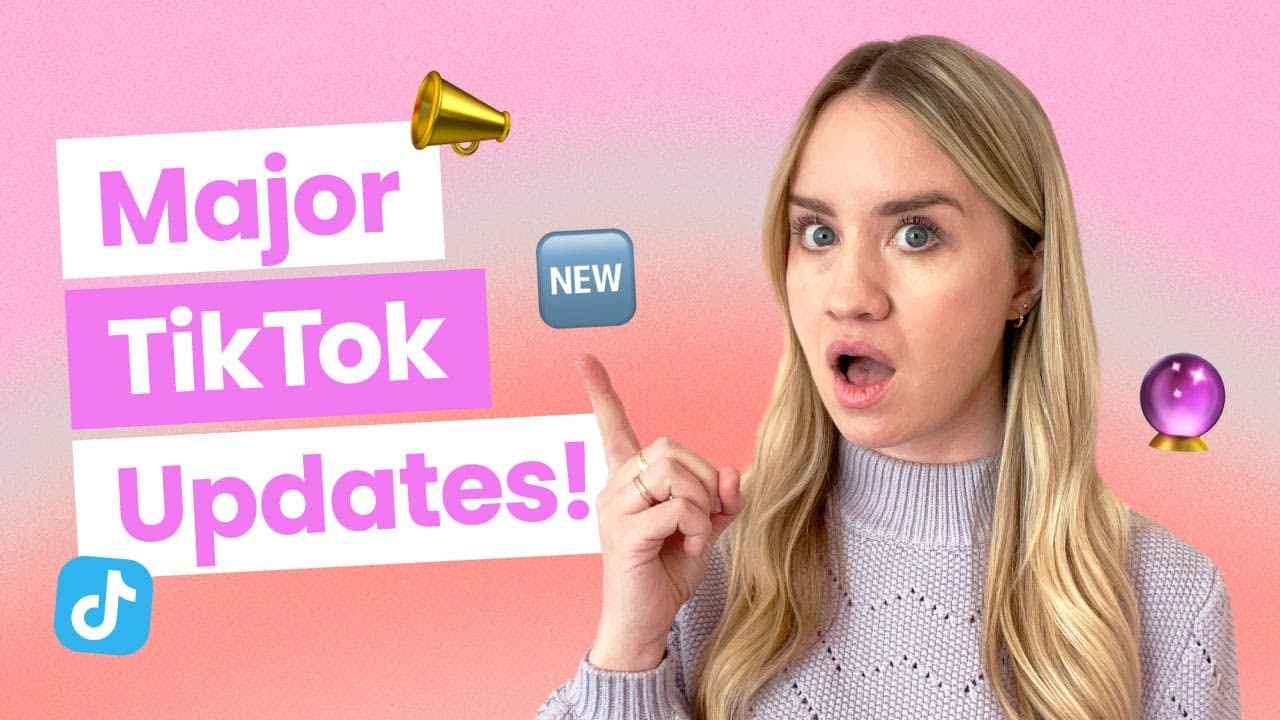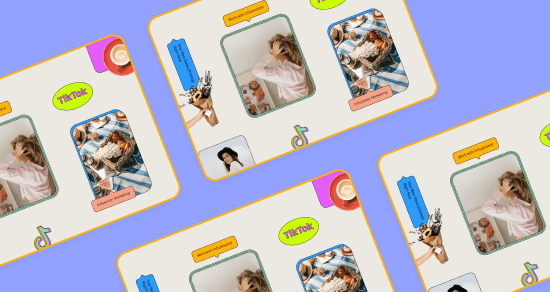Transcript
Introduction
Using TikTok's Green Screen Effect is not only super fun, but easy too. Want to make a TikTok like this? Or this? Well, you're in the right place.
Hi, I'm Euan from Later, and today I'm going to show you, step-by-step, how to use the Green Screen Effect on TikTok. Before we start, make sure you tap that Subscribe button so you can stay up to date on all the latest social media tips, hacks and tutorials.
You ready? Let's go.
How to use the Green Screen effect on TikTok
First, open up the TikTok app and hit the Plus sign to create a video.
Next, tap the Effects folder and slide over to the Green Screen tab. There are tons to choose from, but for now, let's go with the most basic one. It should be the very first option.
After you tap it, your camera roll will appear. It'll be a mix of your photos and screenshots. Click the one you'd like to use and voila. Goodbye, living room. You are now in Paris, under the sea, or an episode of The Office.
Here's where it gets fun. You can reposition where your face is by moving your finger around the screen. You can also make yourself bigger or smaller. To do that, use your index and middle finger to push or expand.
Once you're happy with how everything looks, hit the Timer button and then record for however long you'd like.
Then hit the Stop button, go back to the Effects folder, choose a new photo, and repeat the process until you've recorded your entire video.
After that, you can add a voiceover, text, filters, or trending sounds to give it some oomph. And if you'd like to use the Green Screen Effect over a video instead of a photo, simply choose the second Green Screen option in the Effects folder. You can mix and match videos and photos like so, or keep it super simple with just one or two photos. It's totally up to you. Get creative and have fun with it.
So there you have it! A step-by-step guide to using your Green Screen effects on TikTok. I can't wait to see what you create. And for another TikTok hack, check out our description below to learn how to schedule TikTok videos with Later. Thanks for watching and catch you on the flip side. Thanks for watching, and I'll see you in the next video.