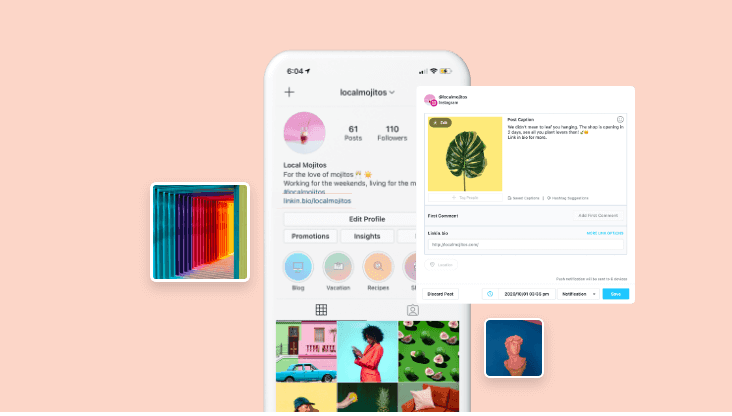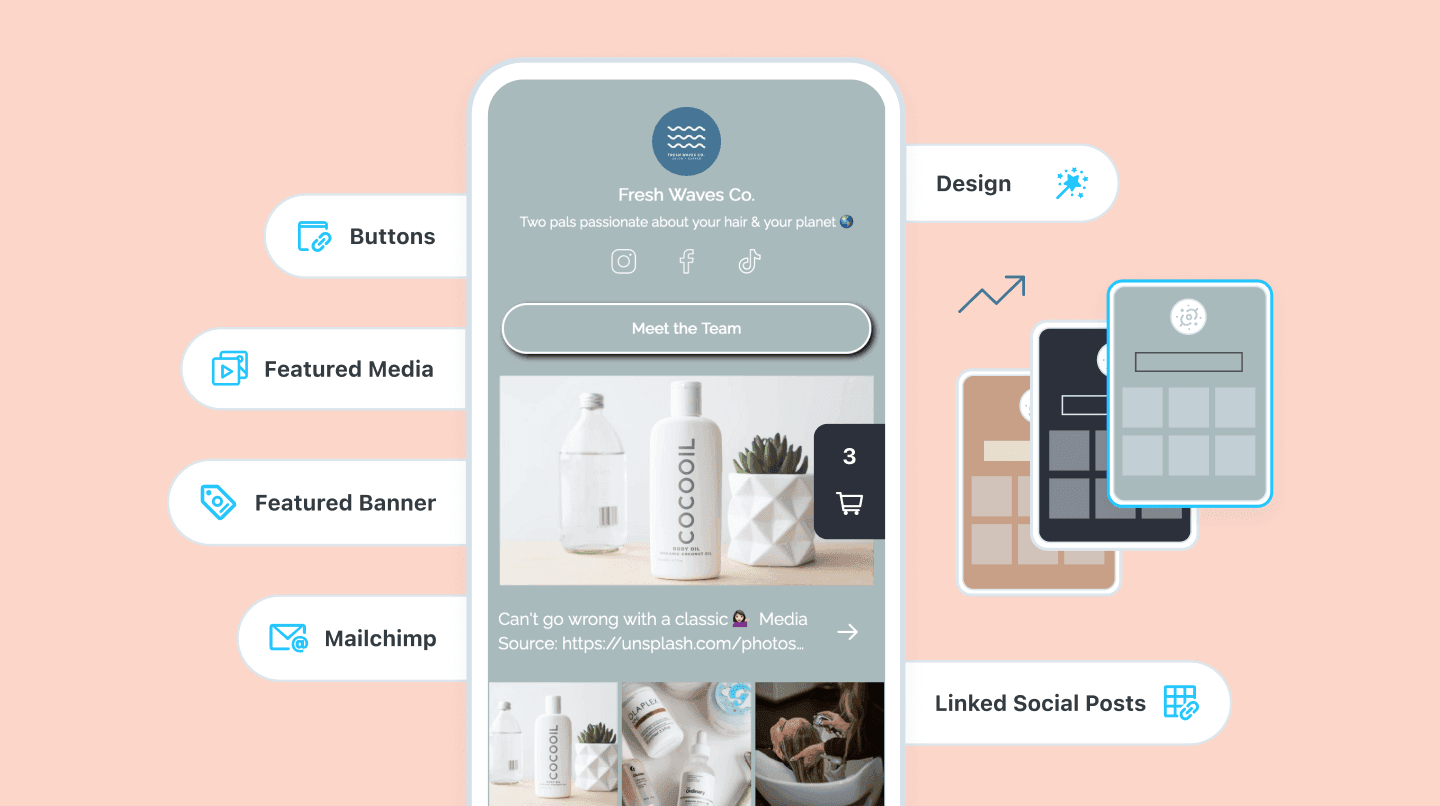Overview
Design a mini webpage for your social profiles with Link in Bio (no coding required)! By making your content clickable, Link in Bio helps you to increase engagement and convert your followers into customers, subscribers, and more.
In this guide, you'll learn how to:
- Set up and customize your Link in Bio page
- Use key Link in Bio features
- Drive traffic with buttons and links
- Add your Link in Bio to your Instagram and TikTok profiles
- Measure the success of your social strategy with analytics
Let's get started!
How to Set Up Link in Bio
Before you start using Link in Bio, you need to enable the page and set it up to suit your needs.
If it's your first time accessing Link in Bio, you'll follow these steps in Later for Desktop:
- Choose Link in Bio from the side menu
- Add a username for your Link in Bio page (this will form your Link in Bio URL)
- Select Create Your Page
The Blocks Menu
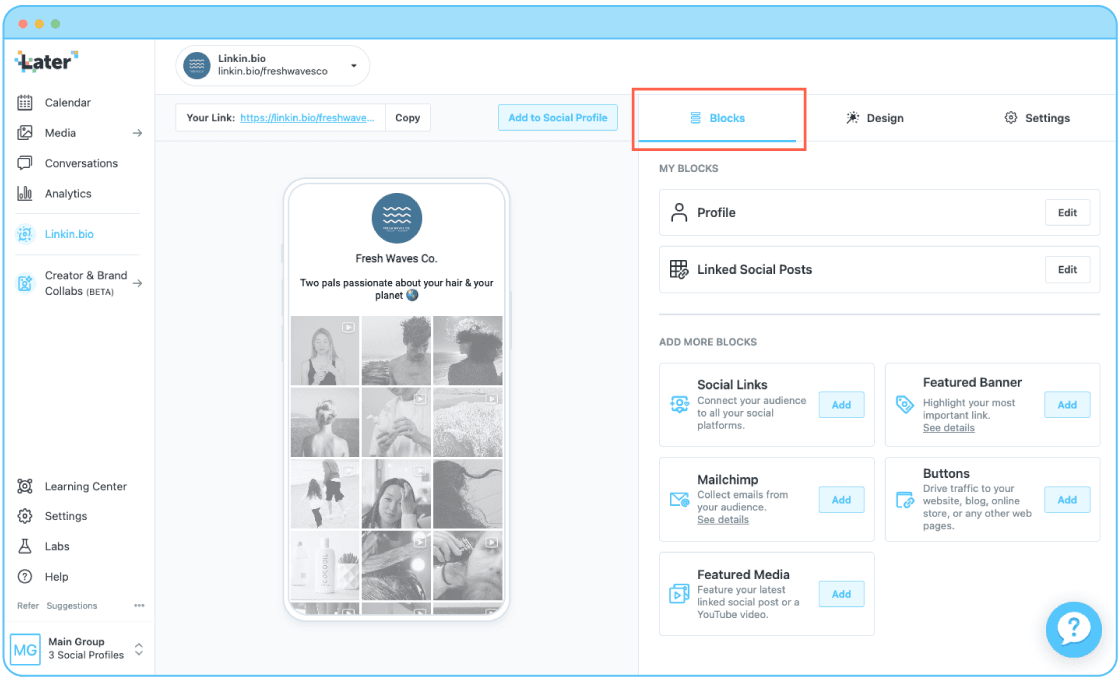
When you land on the Link in Bio management page, you'll see a preview of your Link in Bio beside a series of feature blocks. When setting up your Link in Bio, you can use these blocks to include and customize any of the following:
- Profile: Use this block to add a custom profile photo, name, and bio.
- Social Links: Connect your audience to your different social platforms by adding them here.
- Featured Banner: Carve a space to highlight your most important link at the top of your page.
- Mailchimp: Collect your followers' email addresses to connect with, and grow, your audience.
- Buttons: Create buttons to drive traffic to your website, online store, or any other web page.
- Featured Media: Display your latest linked social post or a YouTube video.
- Linked Social Posts: Use this block to manage your Instagram and TikTok profile connections and to add links to your posts. Any linked post from Instagram or TikTok will automatically appear on your Link in Bio page.
Once you have added and customized each of your blocks, your Link in Bio page will look something like this:
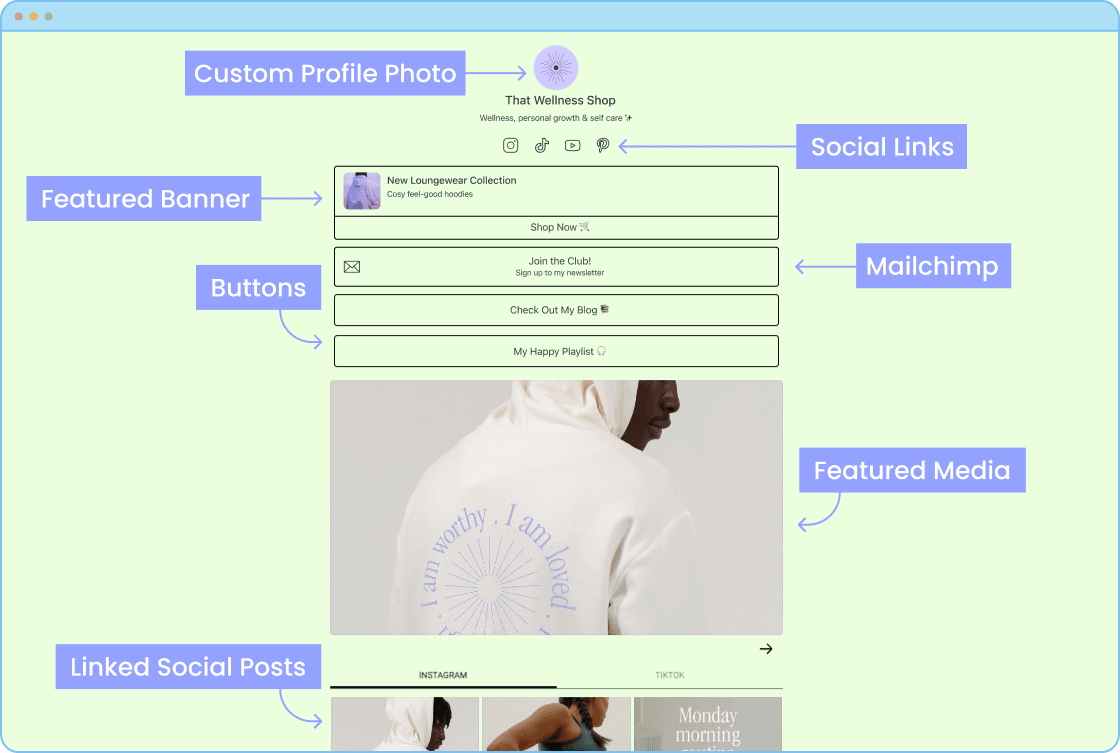
Match Your Link in Bio Page to Your Brand's Aesthetic
Link in Bio allows you to fully customize the appearance of your Link in Bio page to match your brand. Within the Design tab, you'll have access to pre-made themes, and the opportunity to customize the following elements of your Link in Bio page:
- Background color
- Button color, style, & shape
- Text & icon color
- Font type
Customize Your Page
You can access the Page section through the Link in Bio Design tab. Here, you'll be able to change your Link in Bio page background color, text and icon color, and font.
To customize your Link in Bio background color:
- Click the Background Color field
- Select one of the pre-set colors, or enter your custom hex code
To customize your text and icon color:
- Click the Text and Icon Color field
- Toggle to the color of your choice
To customize the font for your Link in Bio page:
- Click the Font field
- Scroll through and select a font
Remember to click Save Changes once you've finished customizing your Link in Bio page.
Customize Your Block Design
You can also access the Block Design section through the Link in Bio Design tab. Here, you'll be able to customize your blocks' aesthetic, from background and text color to shape, shadows, and style.
To customize your block color:
- Click the Block Color field
- Select one of the pre-set colors, or enter your custom hex code
To customize your text color:
- Click the Text Color customization field
- Toggle to the color of your choice
To customize the shape of your buttons:
- Select the Shape customization field
- Select the shape of your choice
To customize the style of your buttons:
- Select the Style customization field
- Select the style that matches your branding
To add shadows to your buttons:
- Click the Shadow customization field
- Toggle to your preferred shadow style
Click Save Changes once you've finished making your adjustments.
Start Driving Traffic from Social with Link in Bio
The Buttons block helps you drive traffic from social media to wherever matters most to your business: a website, blog, online store, or any other web page. Here's how to add them:
- Click Add or Edit next to Buttons
- Enter your button text
- Enter the link the button should go to
- Click Save Changes
You can also:
- Click Add Another Button to add another button
- Toggle buttons on and off by clicking the Show toggle
- Change the button order by dragging-and-dropping the button in the buttons editor
- Customize the background and text color of your buttons, as well as their shape, style, and shadow
Tip: Simplify your Link in Bio page with Button Groups. Use this feature to save space on your page and create a button header that, when clicked, reveals a collection of related buttons ready to direct your followers anywhere you want online.
Add Social Posts to Link in Bio
Add links to Instagram and TikTok posts in Later to have them shown on your Link in Bio page. Your followers can then click the post to be taken directly to any URL you choose. Adding links to your Instagram and TikTok posts in Later can help you easily direct traffic from posts to important web pages, especially when you use a strong call to action in your post caption!
This is how your Link in Bio preview grid displays:
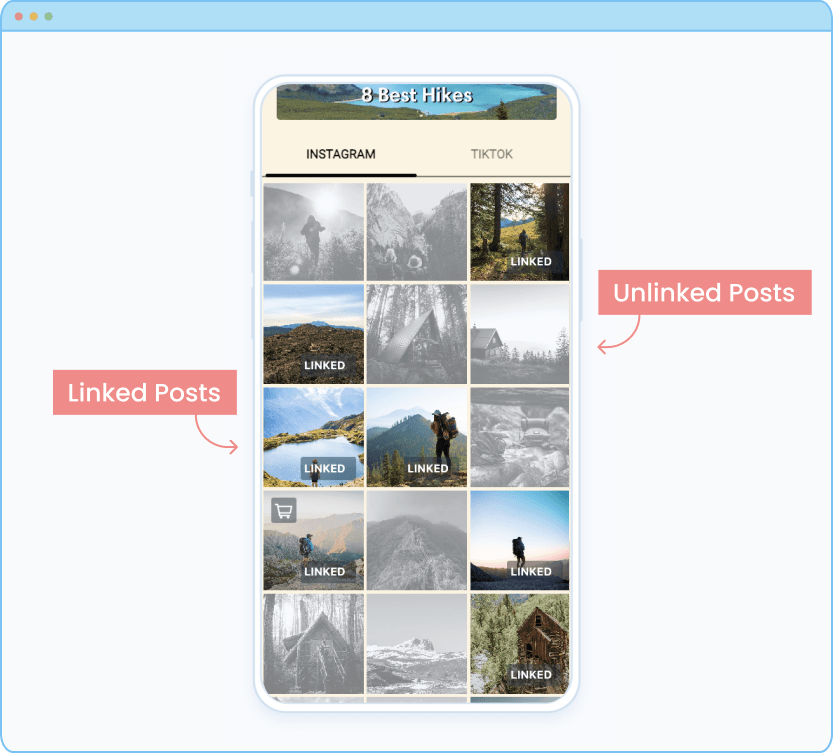
You can add links to posts scheduled through Later or published directly through Instagram or TikTok. To add a link to a post while scheduling through Later for Desktop:
- Create a new post
- Within the Post Builder, under MORE OPTIONS, select Add Link in Bio
- Add your URL
- Click Save
To add a link to a post published directly through Instagram or TikTok:
- In Later for Desktop, select Link in Bio from the side menu
- Choose either the Instagram or TikTok heading from the top of your preview grid
- From that profile's preview grid, select any post that you'd like to link
- In the Link in Bio field, enter your URL
- Click Save Changes
Depending on your plan, you can add multiple links to Instagram posts by selecting MORE LINK OPTIONS next to the Link in Bio field.
Later Mobile App
Need to link a post on the go? Add links to posts while scheduling through the Later mobile app!
- Head to the Schedule tab and create a new post
- Within the post builder, look under More Options
- Select Link in Bio and enter your chosen URL
- Hit Save
You can also add links to Instagram posts previously published through Later. Here's how:
- First, from the Schedule tab, select the post you'd like to add a link to
- Under More Options, tap Link in Bio
- Enter your chosen and hit Save
Add Your Link in Bio URL to Your Bio
Add your Link in Bio page link to your Instagram and TikTok bio so your audience can explore your Link in Bio page directly from your profile.
To add your Link in Bio URL to your Instagram profile:
- Click the Copy button beside Your Link on your Link in Bio management page
- Select Add to Social Profile, then Add to Instagram Profile
- Click Go to Instagram Profile
- This action will open your Instagram profile. Make sure that you are logged into the correct Instagram account.
- In the Website field, paste your Link in Bio link
- Click Submit to save your changes
Note: If you already have a website link on your Instagram or TikTok profile page, replace it with your Link in Bio link. Remember, you can add buttons to your Link in Bio page to redirect your audience to your website or other pages.
The following image is an example of where your Link in Bio URL will appear on your Instagram:
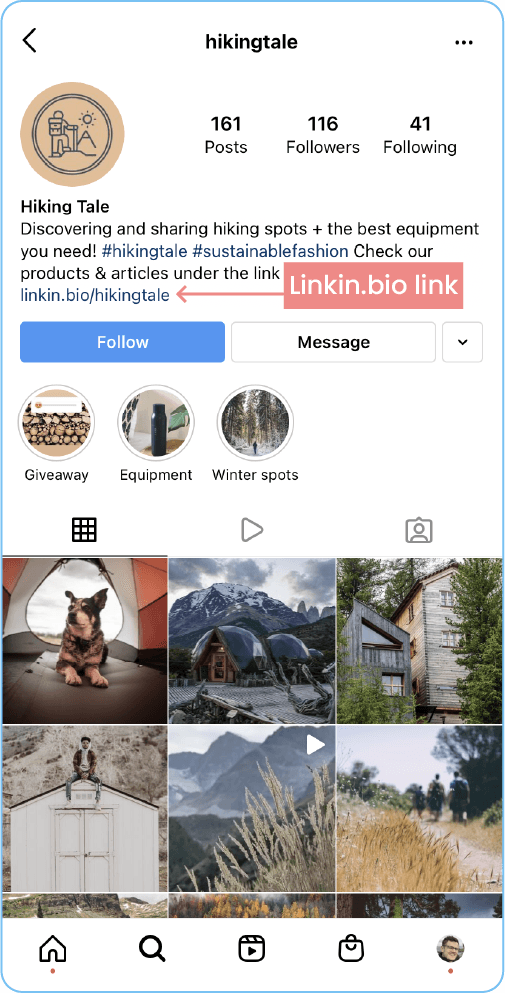
If you have a TikTok Business Account with over 1,000 followers, you can direct visitors to your Link in Bio page straight from your TikTok profile with a clickable link. Simply open the TikTok mobile app, tap Edit Profile, and paste your Link in Bio page URL into the website field.
The following image is an example of where your Link in Bio URL will appear on your TikTok:
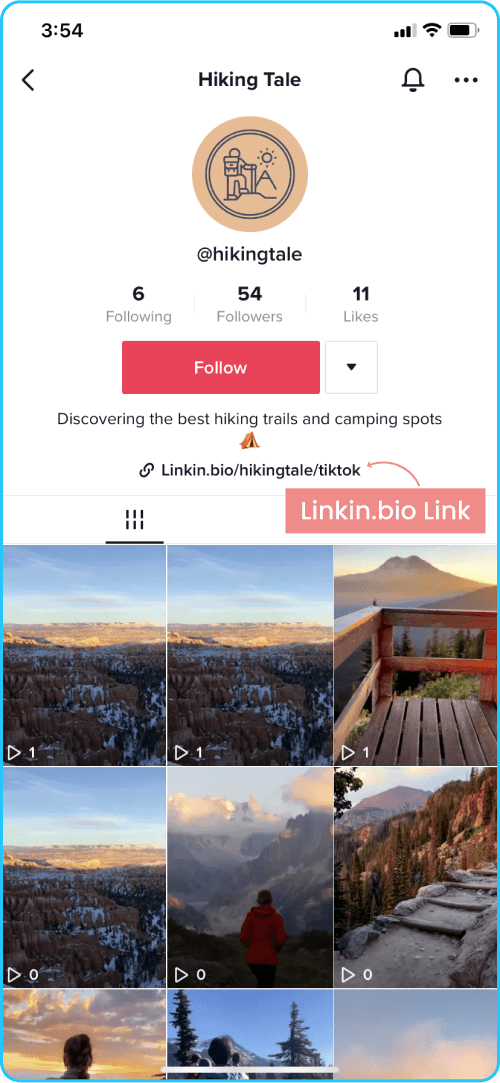
When you add a call to action to your post captions for users to click the link in your bio, you can drive your followers to the most important parts of your business to help you grow.
Measure Link in Bio Success
Measure clicks and conversions to determine how your Link in Bio posts are performing with Later's built-in Link in Bio Analytics.
When you use Link in Bio, you want to pay close attention to your engagement analytics. You can track various engagement analytics through the Link in Bio tab and the Analytics tab when using Later on your computer.
Within the Link in Bio tab, you'll be able to monitor your block, button, and link clicks.
Through the Analytics tab, you can tracks these engagement metrics:
- Link in Bio Page Views
- Link in Bio Button Clicks
- Instagram Post Clicks
- Click-Through Rate
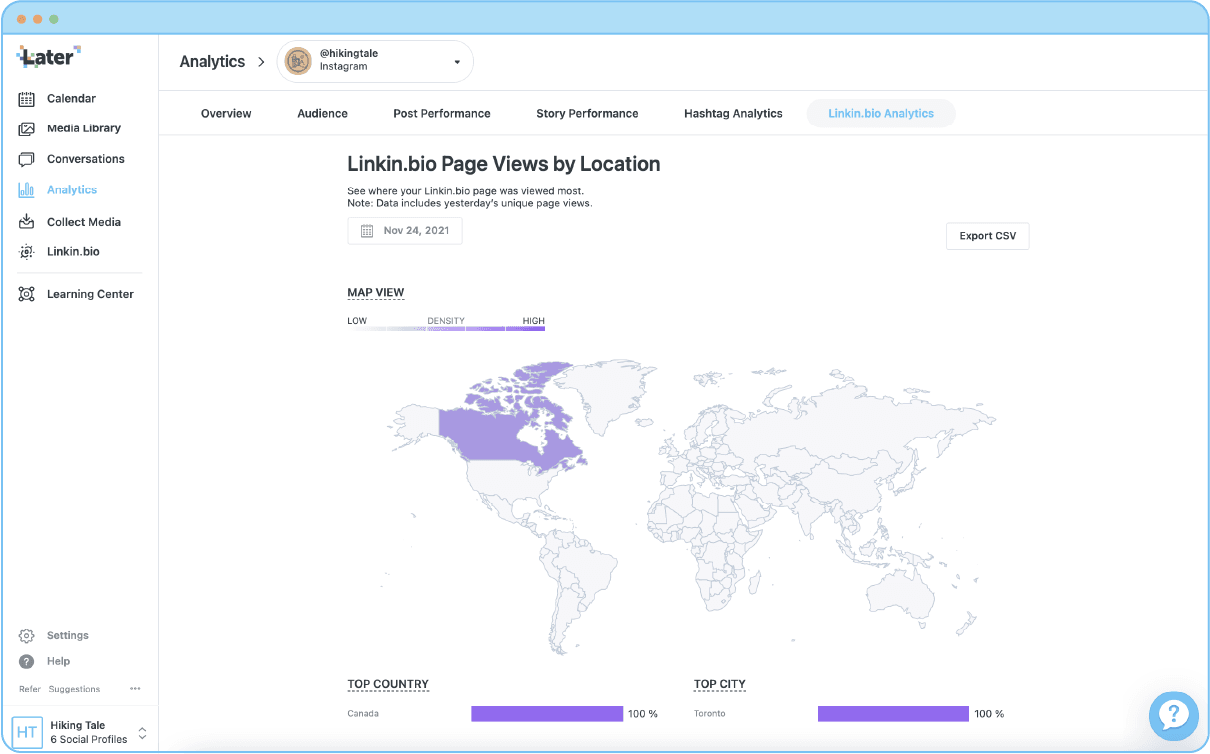
To learn more about sales performance from Link in Bio, enable Later's Google Analytics UTM Tracking.
The following image displays Later's Google Analytics UTM Tracking dashboard:
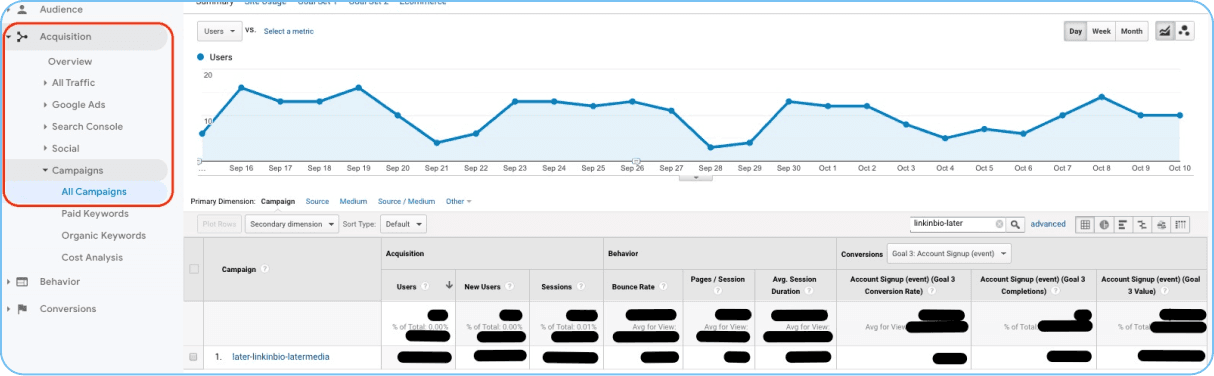
Note: If you're already adding your own UTM parameters to links, don't enable Later's UTM tracking as this will interfere with the tracking.
You can enable Later's UTM tracking from Later on web when you:
- Click Settings from your Link in Bio management page
- Navigate to UTM Tracking for Google Analytics
- Click the Enable UTM Tracking button
Note: By default, Later enables UTM Tracking. To disable UTM Tracking, toggle the Enable UTM Tracking button.