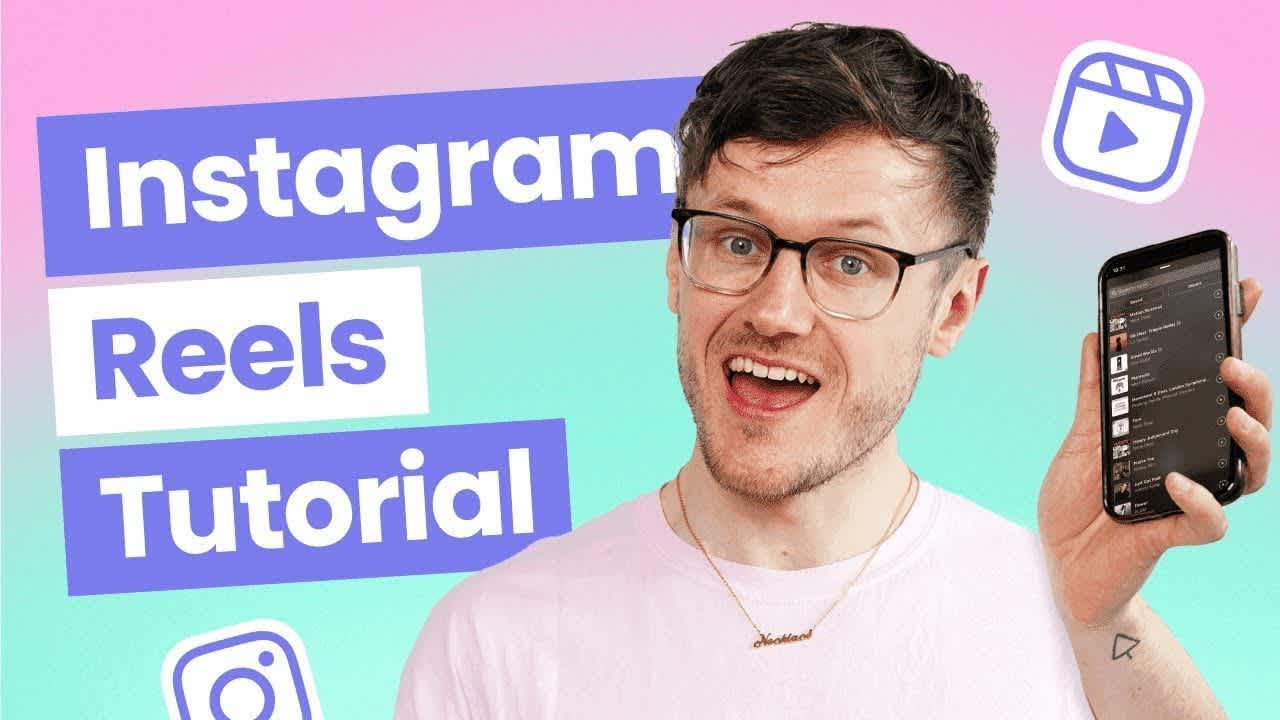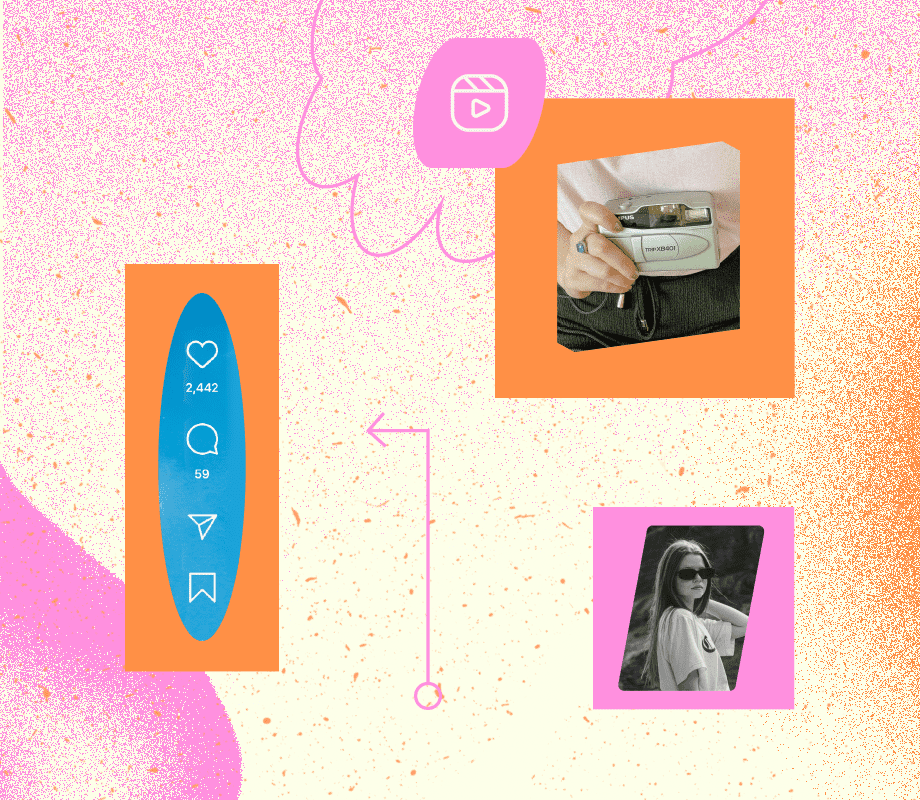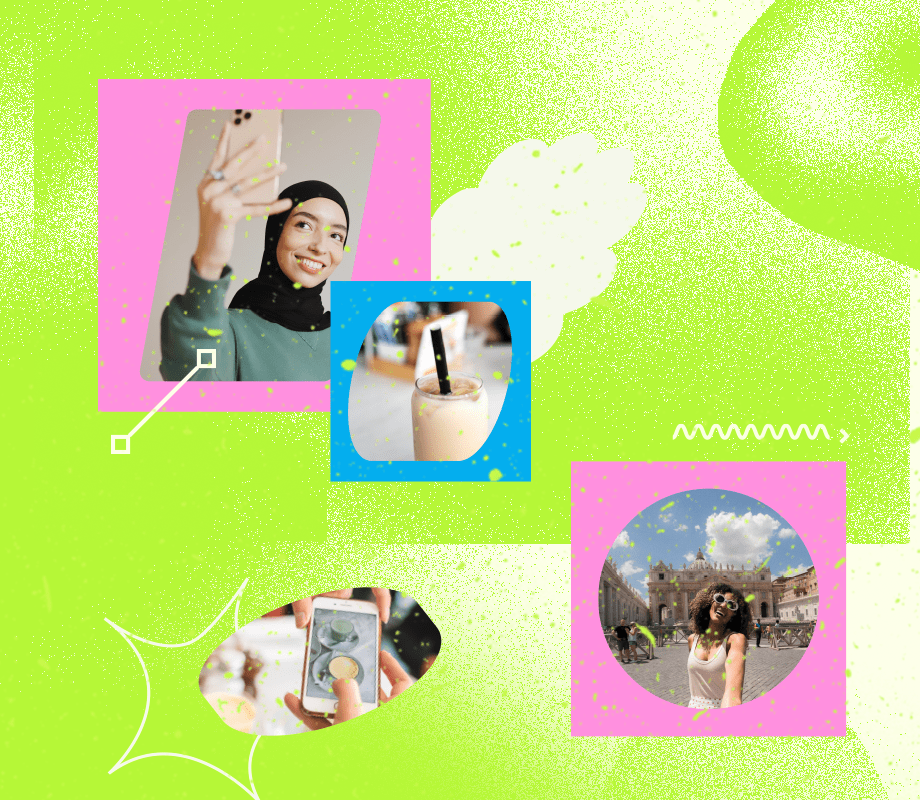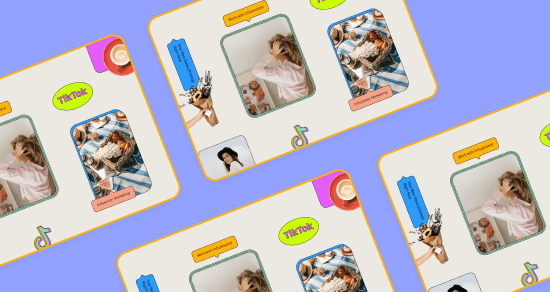Transcript
Introduction
In this video, we're giving you a beginner-friendly tutorial on how to film, edit and post an Instagram Reel. I know how overwhelming, and even intimidating, it can be to create and edit Reels, especially when you're just getting started. But don't worry, I'm gonna walk you through the Reels interface and show you, step-by-step, how to make a Reel. So let's get right into it.
The Reels Interface
First, open up your Instagram app. There's three ways to start creating a Reel.
You can tap the "Plus" button at the top right of the Home feed;
Swipe right as if you're creating a Story, and find Reels at the bottom;
Or, tap the camera in the top right of the Reels home feed.
We're going to press into it here.
The Reels Editor
So, once you enter into the Reels Editor, you'll see a bunch of options on the right side. Let's go through them all.
Find Audio for your Reel
The first one, the Music symbol, is where you can tap to add audio. You can search through Instagram's music library and look through your Saved audio. We really recommend saving audio; it's such a massive time saver. So, when you're scrolling Reels throughout the day, which I know you are, tap on the audio and bookmark it so you can easily find it and use it later.
Other Reels Editor Features
Next, the 30 with a circle around it indicates your video length. By tapping on it, you can select if you'd like to record a 15, 30 or 60-second Reel. It's typically safest to set it a bit longer. You don't have to use the whole time, but it'll save you from getting cut off.
The 1X button refers to the speed you'd like to record your Reel in.
Below that is the Layout icon if you'd like to film on a split screen.
And last, the Timer feature. Here, you can set a countdown to give yourself time to get in place before recording and select the length of the clips you'd like to record. This is especially helpful for lip-syncing audio, so you don't have to memorize everything all at once.
Now let's get to recording.
How to Record a Reel
You can record a Reel by tapping the circle at the bottom of the screen and holding it down. Or, if you set a timer, the camera will count down and start recording once it gets to zero. If you record outside the app, you can also upload your video by tapping on the Film Roll icon on the bottom left and hit "Next".
For this example, I'm going to use a few clips I already recorded outside the app. What's great about the Reels editor is that you can upload multiple clips, rearrange and trim them all, all within the app.
How to Add Text to Your Reel
Once the video is good to go, it's time to add text and set the onscreen duration. You can see how the Reels interface for adding text is exactly like Instagram Stories, so there's no learning curve here. To add text, simply tap on the double A at the top of the screen and type whatever you want to say. And then, if you want to have the text pop up at a certain part of the clip, tap the Highlight Text preview at the bottom of the screen. Here you can drag the slider to time the appearance of your text.
How to add Audio, Stickers, and Captions to Your Reel
Since these are clips I recorded outside the app, I haven't added in any music yet, so I can do that now by tapping the Music icon at the top. You'll see there's also an option to add a voiceover where I can record myself and adjust the volume of the audio as well.
You can also add stickers to your Reels by tapping the Happy Face icon and selecting GIFs. Pick your GIF, place it on the screen, and then set the duration just like you did for the text right before.
If you're talking in your video, you should definitely add captions. On Reels, there's an automatic Caption sticker. We highly recommend using this to make your content more inclusive.
How to Publish Your Instagram Reel
When you're happy with how your Reel looks, hit "Next" to Publish. Here you can edit your cover to a certain part of your video or upload a custom cover, add your caption and hashtags, additional details like tagging people, naming your audio if it's an original sound, and adding a location if relevant.
We recommend making sure this toggle that says "Also Share to my Feed" is on so you can maximize your reach to both your current audience and to new followers. And now you can finally hit "Share" or "Save to a Draft" if you want to post it later.
That's it. You're ready to share your own Reel. Let us know if this was helpful and if there are any other tutorials you'd like us to cover next. See you later.