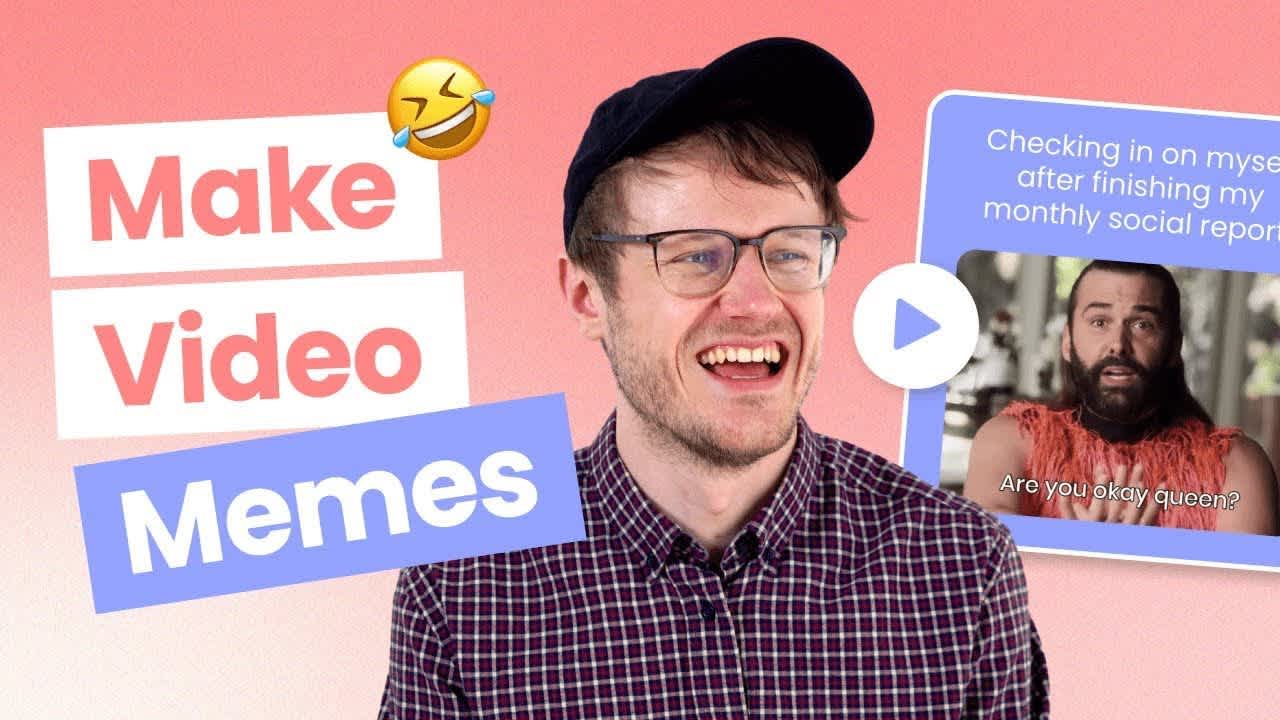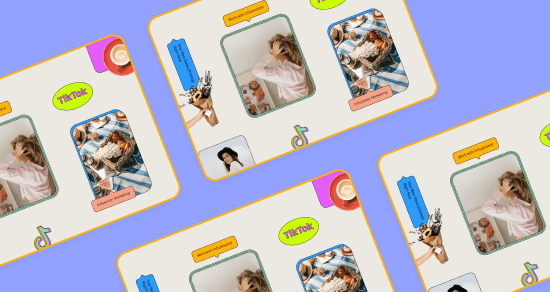Transcript
Introduction
Ever wondered how to make a video meme where the text moves with elements of the video like this? It's not as complicated as you might think. In this video, we'll be showing you exactly how to do it step-by-step, just by using apps on your phone.
The legendary meme creator Saint Hoax has been doing this style of meme for years, and it used to be the kind of content that was reserved only for those with video editing backgrounds using complicated software. Thanks to a few apps, mere peasants, like you and I, can now easily create these on our phones. We all know the power of a meme, but this style of video, where parts of the joke are layered in as you watch, keep those eyes on the content for longer, which cues the algorithm. This is good content. Okay, let's get into it!
Join over 1 million marketers to get social news, trends, and tips right to your inbox!
Email AddressApps That You'll Need For This Tutorial
You'll need four things for this tutorial: the Instagram app, of course, an app called Videoleap, and an app called Magic Eraser. I'll link the two apps below and a can-do attitude. This first step is optional, but we like to include it in so the font used in the meme is an Instagram font.
Step #1: Create Your Text
We find this feels more native to the platform and looks more effortless. Remember, it's not cool to try too hard, but like low key, you are trying really hard. Before you get started, find the video you want to meme. Save it to your phone and plan out the text that will be included. Open Instagram and go to create a story.
Take a photo of anything, and then fill the whole background white by tapping on the three dots in the top right. Then, tap Draw and hold your finger down anywhere on the screen. Tap Done and type out the first bit of text that you want to add to your video. Change it to the Instagram font that you want to use and select an option of font with a background. Now, edit the color to complement your brand and the video.
Hot tip for this step: make sure the background color and your font color contrast a lot. For example, if you want to use white for your font, then change your background to black. Now, tap the three dots again and hit Save.
Step #2: The Magic Eraser App
Next, open up the Magic Eraser app. We're just using this to erase the colored background, so you'll have a photo saved on your phone with just the text and a transparent background.
Tap photo, select that text you just created, crop it down, and hit Done. Now tap anywhere on the background to erase. Hit the Save icon in the top right corner. Tap this PNG option here and save the high-resolution option.
Step #3: The Videoleap App
Buckle up, folks! Now, this is where things get magical. Open up the app Videoleap. You're going to start this project with the video you want to meme. Tap plus, select the video, and tap Add to Project.
Tap the red plus button again and add the text PNG that you just made. Hold your finger down on the text, slide it up, and place it over the top of your video. Now, find the text on the timeline and adjust the size by pinching the screen. You need to slide it across the timeline to where you want the text to first appear and drag the right arrow for as long as you want the text to remain on screen. Once you're happy with the timing, you can make it move with an element of the video.
Track back to the start of the text, tap Tracking and move the target to the element in the video you want the text to join and tap Start Tracking. If it doesn't quite align, just tap Reset and choose a slightly different spot on the video to track. Once it's synced, you can then still move the placement of the text or the duration of it showing on the video.
Repeat these steps for any other bits of text you have. When you're happy with your masterpiece, tap Export and Save.
Step #4: Using Fonts in Videoleap
Remember when I said the first step was optional? This is because you can also just use a font in Videoleap, finding an option that feels on brand for you and track it to your video in the same way. If you choose this option, you can skip the whole Instagram and Magic Eraser part of this journey.
So...there you have it! If you're looking for more ideas in mastering the art of meme-making, check out our blog post How to Make Instagram Memes Go Viral. There's only one more step, and that's scheduling your video using Later so it Auto Publishes your personalized Best Time to Post on Instagram. Not sure when your best time to post on Instagram is? My pals Jill and Mo get into it in The BEST Time to Post on Instagram in 2022, According to 35 Million Posts.
Thanks, and I'll see you later!