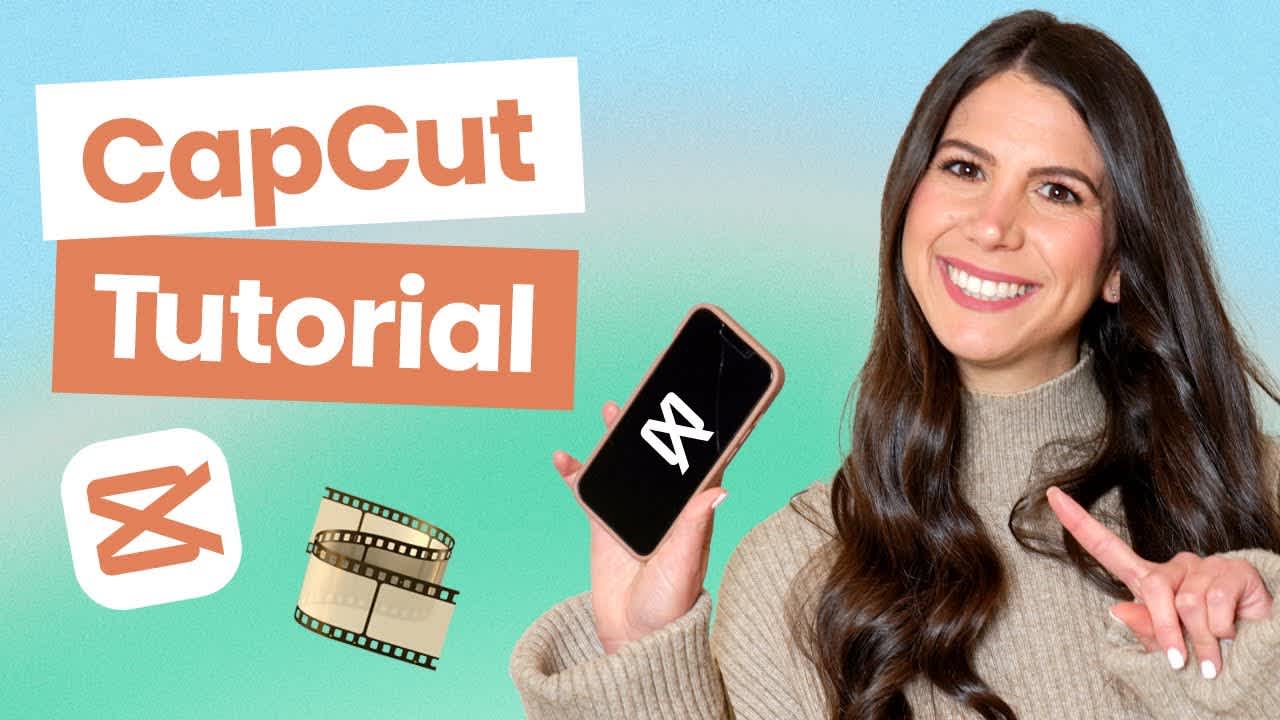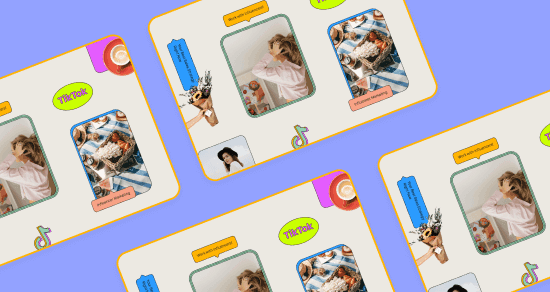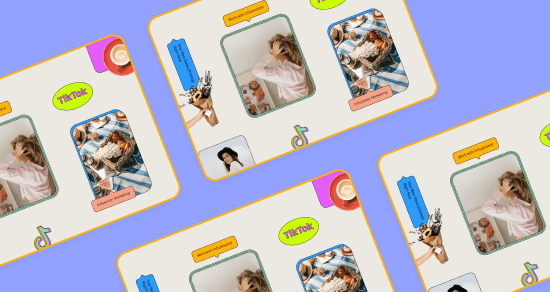Transcript
Introduction
Have you been seeing videos like this? Or like this? And you're wondering how to make them? These are CapCut templates, and they're TikTok's latest viral sensations. In today's video, we're going to walk you through how to use CapCut trends for TikTok.
What are CapCut Templates?
Before we get started, what are CapCut templates? CapCut is a free video editing platform that allows users to transform their CapCut edits into templates. And with CapCut's seamless integration within the TikTok app, this template feature has taken TikTok by storm, turning one-off edits into full-blown viral trends.
Because they're so easy to make, brands and creators have been capitalizing on this low-lift content to get more reach and grow their audiences. And you should too. Here's how to do it.
How to use CapCut for TikTok
To start, you're going to want to download the CapCut app in the App Store. You'll need this for later.
Step #1: Find a CapCut Template
Next, find a template to use. Typically, we save trends and templates as we come across them on our For You Page. You'll know a video is a CapCut template when you see this feature at the bottom left side of the TikTok video.
Before proceeding to editing, do future you a favour and save the audio from the TikTok video straight to your TikTok Favorites. You'll need this audio before you post your video.
Once you've found a CapCut template that you want to edit, click the "Try This Template" button in the bottom left corner. From there, click the "Use Template in CapCut" button on this page and one more time on the next page.
Step #2: Choose Your Clips & Add Text
Next, you'll be prompted to choose your clips. It's important to note that you have to select a photo or video from your phone's media library. You can't film within the CapCut template itself, so be sure to film directly from your phone's camera before using templates.
Once you've selected your clip, choose which portion of the video you'd like to include in the template by sliding through the clip, like this. Then, click "Preview".
If the template includes text, you can edit your text by clicking on the Text tab, tapping the clip preview at the bottom, and then selecting the Edit button. CapCut text can be a little tricky to format, so be sure to play around with your text to get it positioned just right.
Step #3: Export the Template to TikTok'
When you're finished writing your text, click Done. Now it's time to move things back over to TikTok. On the top right side, click "Export" and "Save and share to TikTok without CapCut watermark”.
Step #4: Complete the Video in TikTok
Now that you're back in TikTok, it's time to find the original audio. Tap on "Add Sound", head over to your Favorites, and select the sound you previously saved. Including this original sound ensures that your video can be found by other users who tap on the sound, and it also makes sure that you're giving credit to the original creator.
Then, tap on the editing scissors on the top right-hand side, click the Video layer and reduce the volume to 0%. This way, only the trending sound will be played. Then, click "Save". Now, all you have to do is add your caption, mentions or hashtags and customize any settings you might need before posting.
And there you have it. You've successfully made your CapCut edit. If you're ever looking for a CapCut template but you can't find it on TikTok, try heading directly to the Trending page within the CapCut app. Let us know what you thought of this tutorial in the comment section below and be sure to hit subscribe to stay up to date with all the latest social media tips, trends and tutorials. See you later.