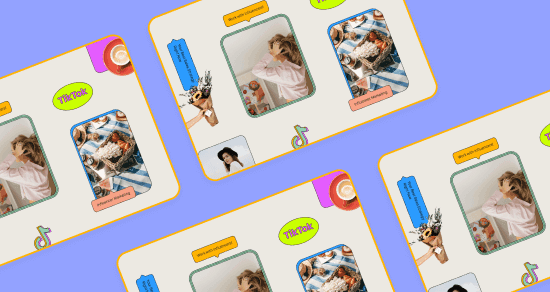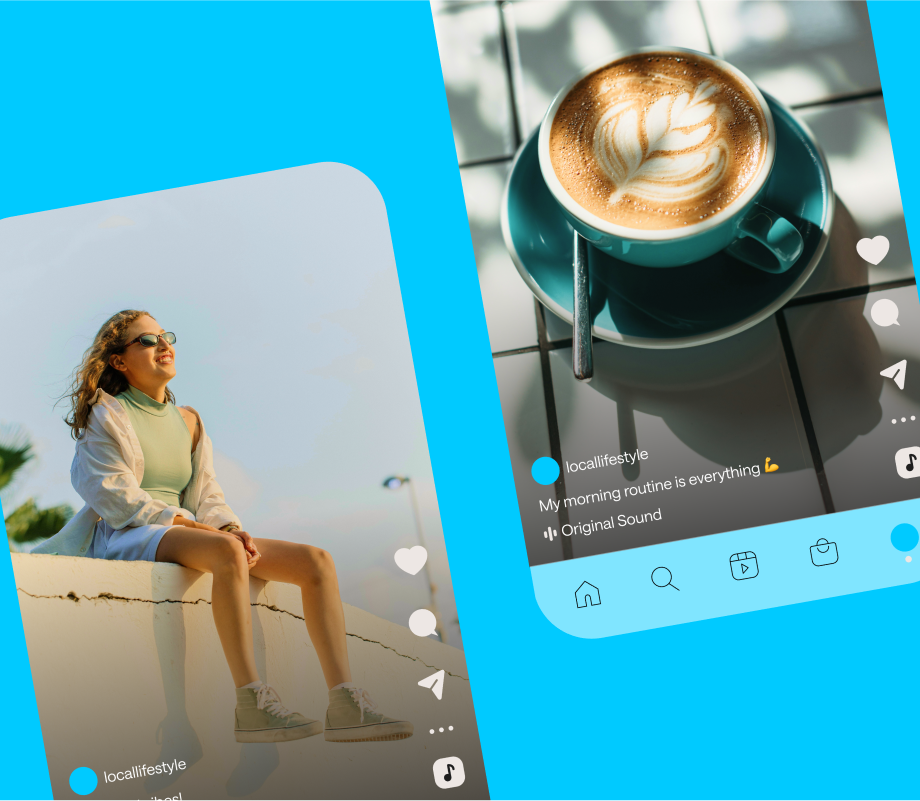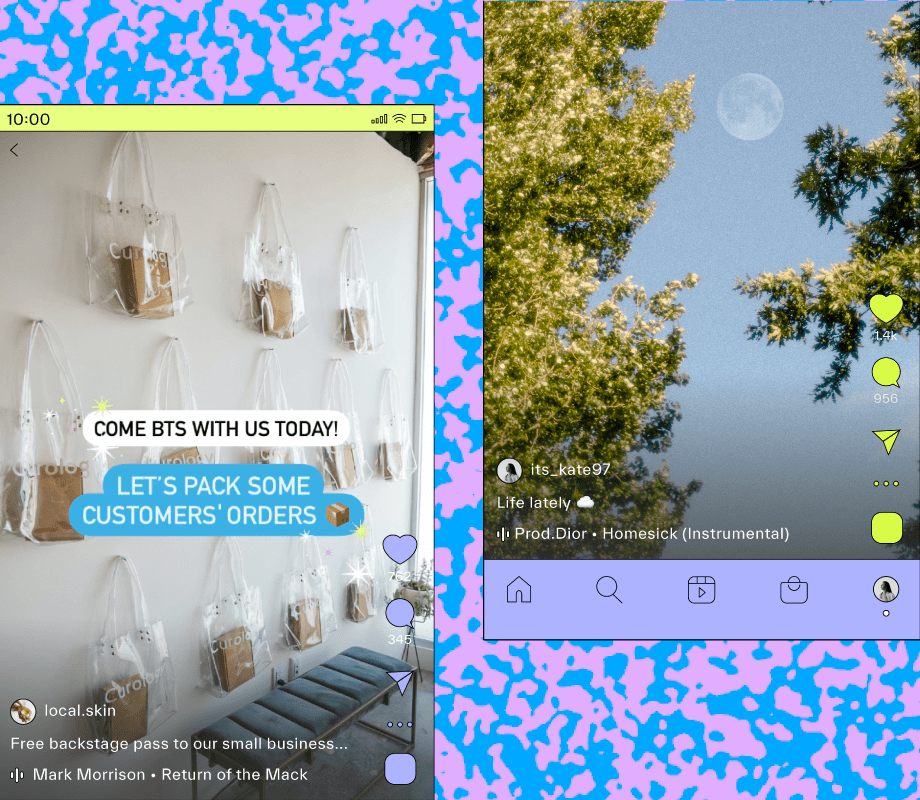Transcript
Introduction
Have you ever uploaded a Reel and it ended up looking like this?
If you spent hours editing a Reel, a blurry Reel is the last thing you ever want to see. In today's video, I'm gonna walk you through how to upload the highest-quality Reels possible. So high-quality that your coworkers and friends will be popping into your DMs and asking you, "How did you do that?"
Step #2: Change Your Export Settings
Now, this leads me to step #2 - your export settings. First off, I feel like I need to preface the section by saying if you didn't film your videos in high quality... Well, your export settings don't really matter.
Filming Your Videos in High Quality
If you're using a proper camera like a DSLR or a GoPro, make sure that you're filming in 4K. And, if you're filming on your phone and it has the ability to shoot in 4K, make sure that you're doing that too.
Here's what my iPhone 13 settings look like. I like to film in 4K at thirty frames per second, as this is the native frame rate for Instagram. Now, I am personally not a professional video editor. I am just a social media manager, so please don't come at me in the comments.
Export Settings in Adobe Premiere Pro and CapCut
But if you're using Adobe Premiere Pro for your video edits, there are a ton of other YouTube videos where professional videographers recommend what you use. In general, though, you're going to stick with exporting at 4K, as an MP4, a codec of h.264, and with dimensions of 1080x1920.
I personally use CapCut for my video edits; here's what my export settings look like. I make sure that the resolution is 4K, that it's high-quality, 30 frames per second, and export it as an mP4.
However, once again, I am not an expert. This is just the settings that work for me. If you do have other upload settings that work for you, drop them in the comments below and share them with our community. With these settings all good to go, now you're ready for the final step.
Step #3: Don't Edit or Add Stickers in the Instagram App
Okay, on to the last step, which is one that you might have overlooked in the past, but if uploading a high-quality Reel is important to you, I am sorry to say this, but you probably don't want to edit your video clips directly in Instagram or add any stickers to your Reels.
I will note that this is only based on my personal experience, but whenever I've added video clips to edit in Reels, the quality of them has immediately gone down. Try to do all of your video editing outside the app if you want your videos to look as high-quality as possible.
And the second part to this would be that although adding stickers like GIFs or a poll may increase your engagement, again, if you don't want your videos to be super compressed, I would also recommend staying away from these. You'll notice that your video will compress once it's uploaded because of using these.
If you follow all three of these steps, I promise that you should see a huge improvement when uploading your Instagram Reels. If you want some more Reels tips, lucky for you, Later has a whole blog that covers the top Reels hacks and tricks from trending audio to how to make viral Reels.
I'll leave a link below to some of my favorite Reels blog posts, and if I happen to miss any hacks today on how you upload your own high-quality reels on Instagram, share your knowledge in the comments below. I hope this video helped you out, and if it did, don't forget to like and Subscribe if you haven't already. And I'll see you later.