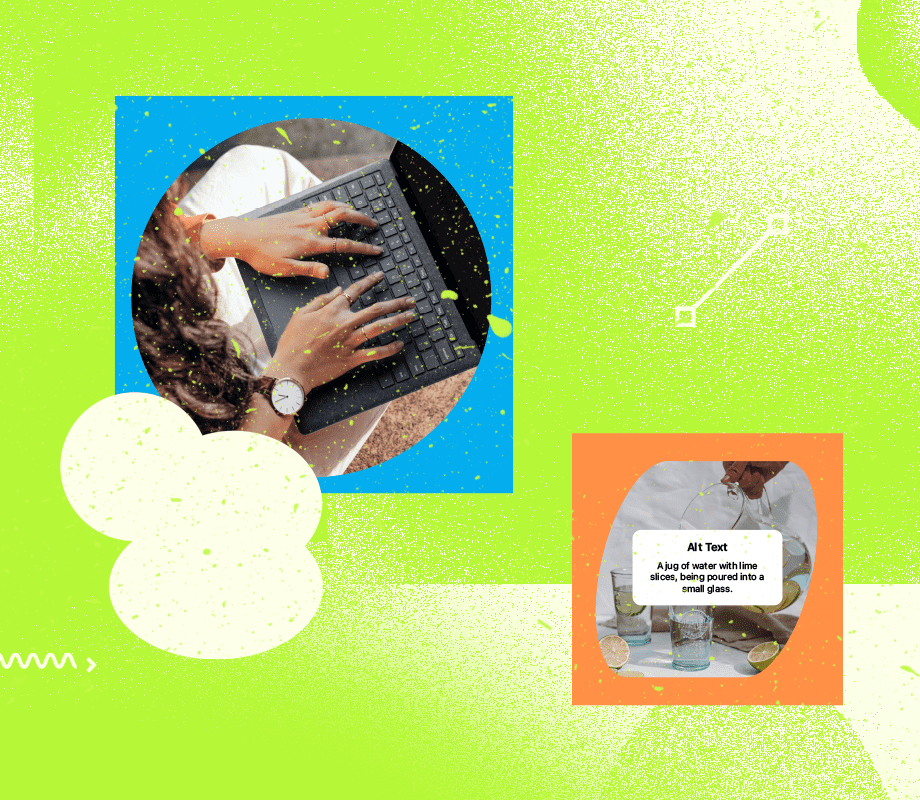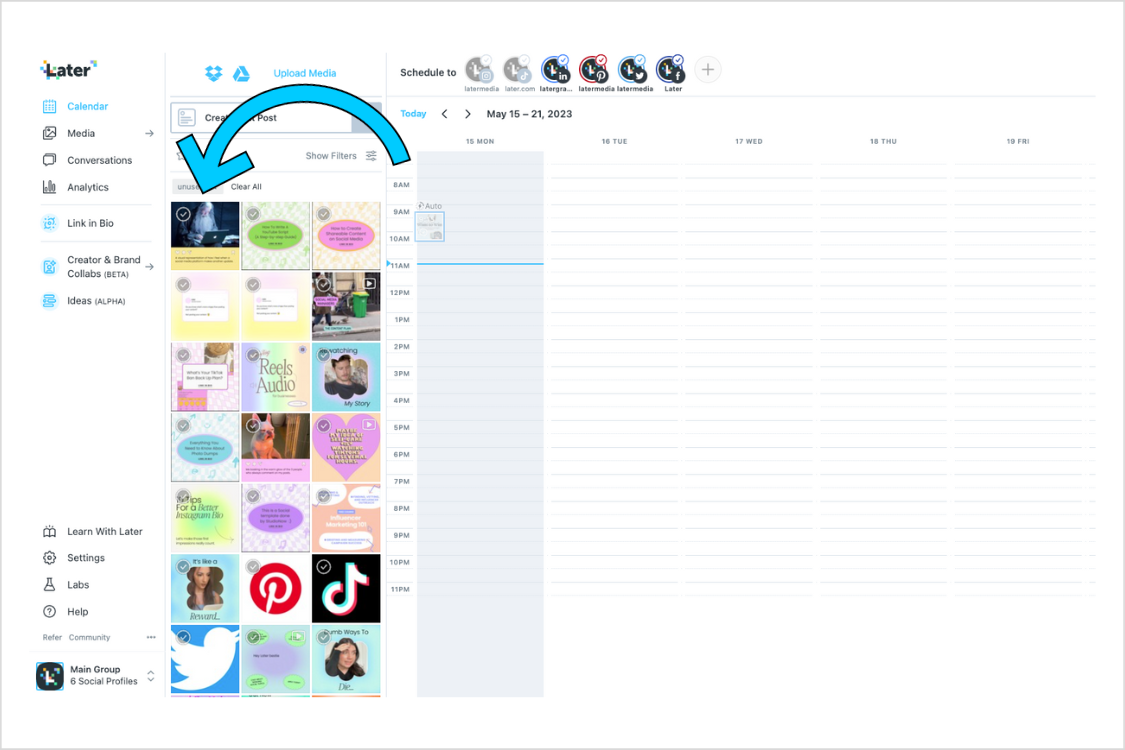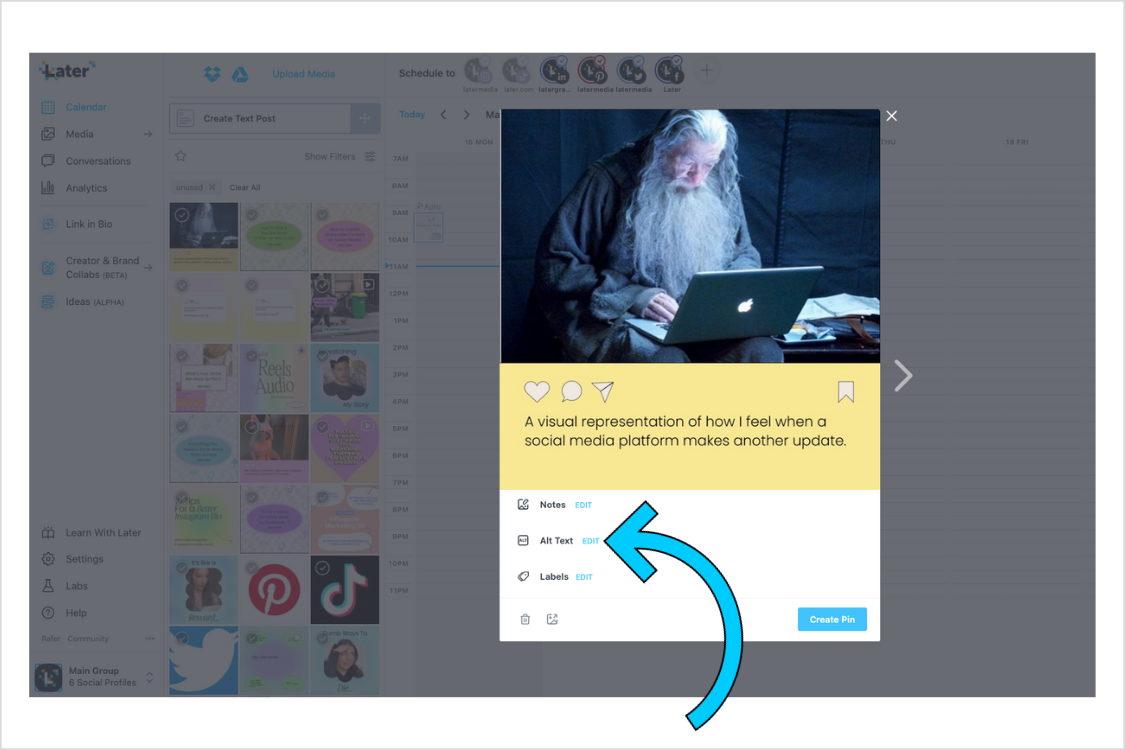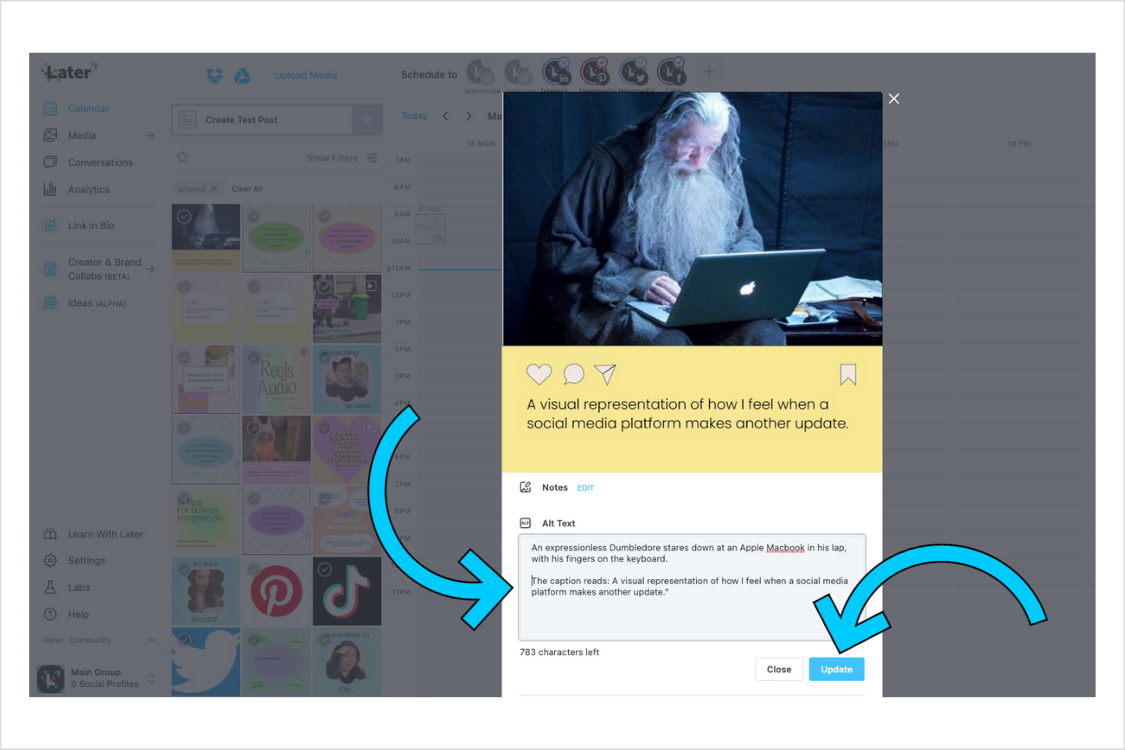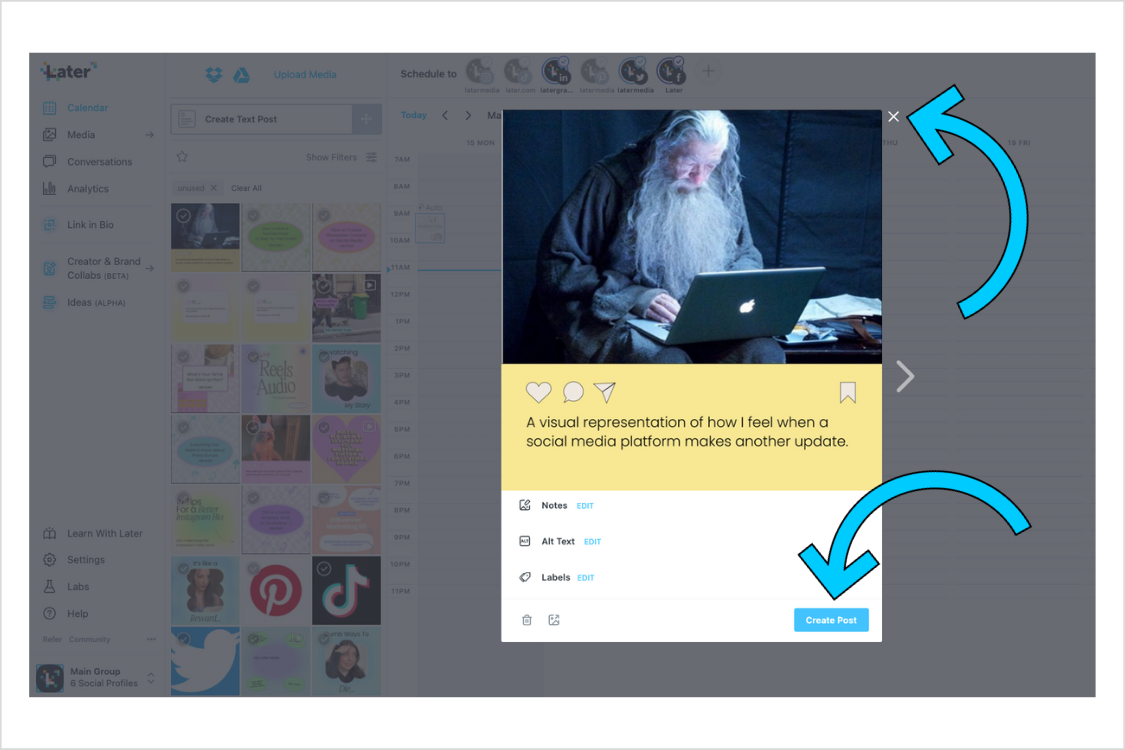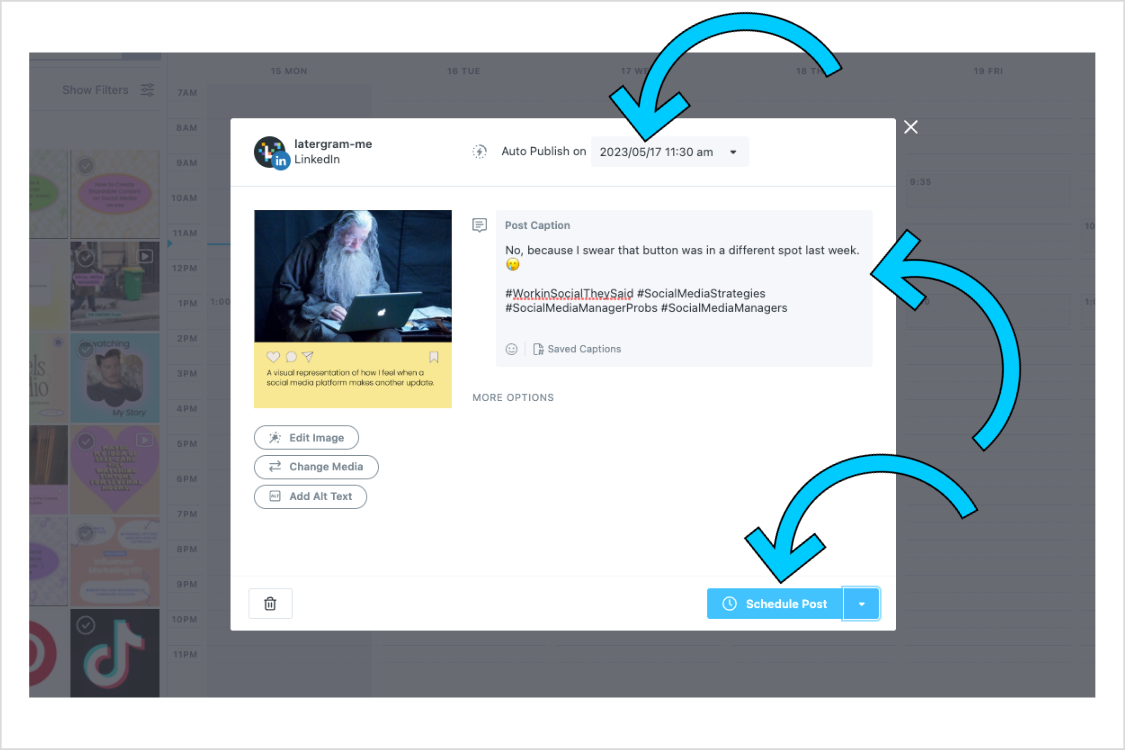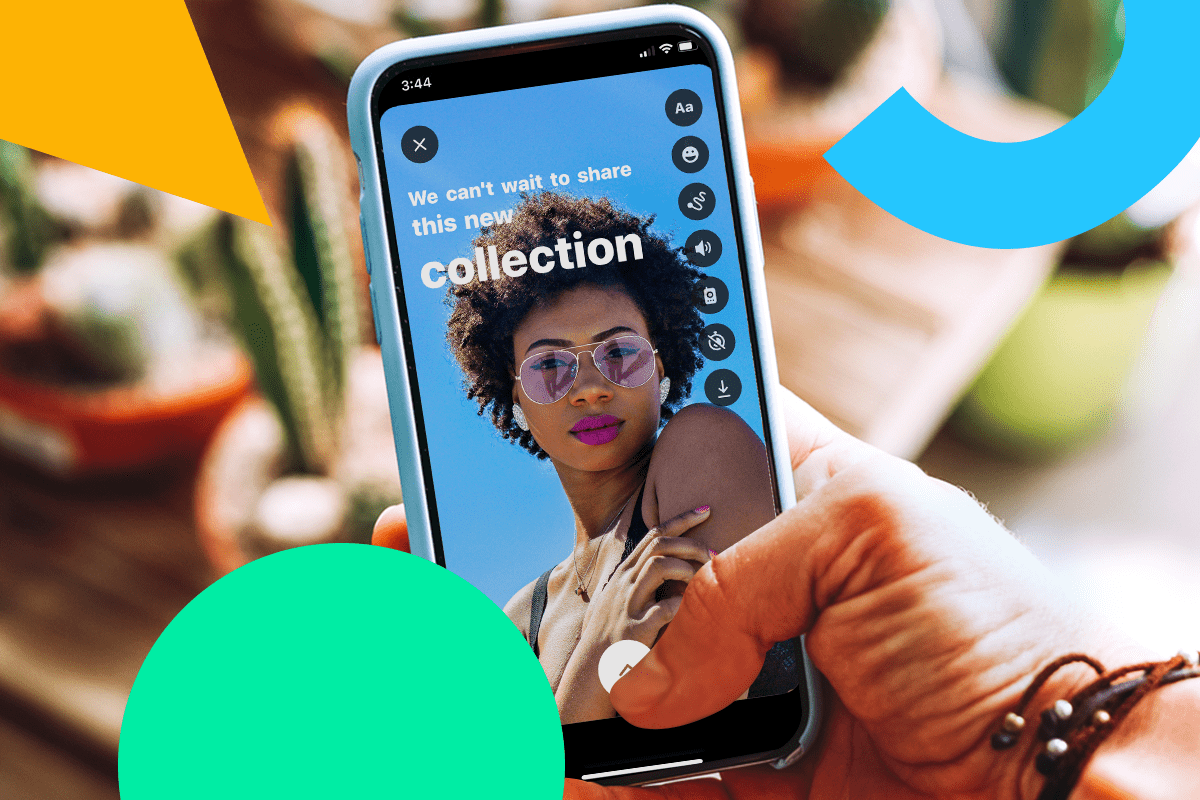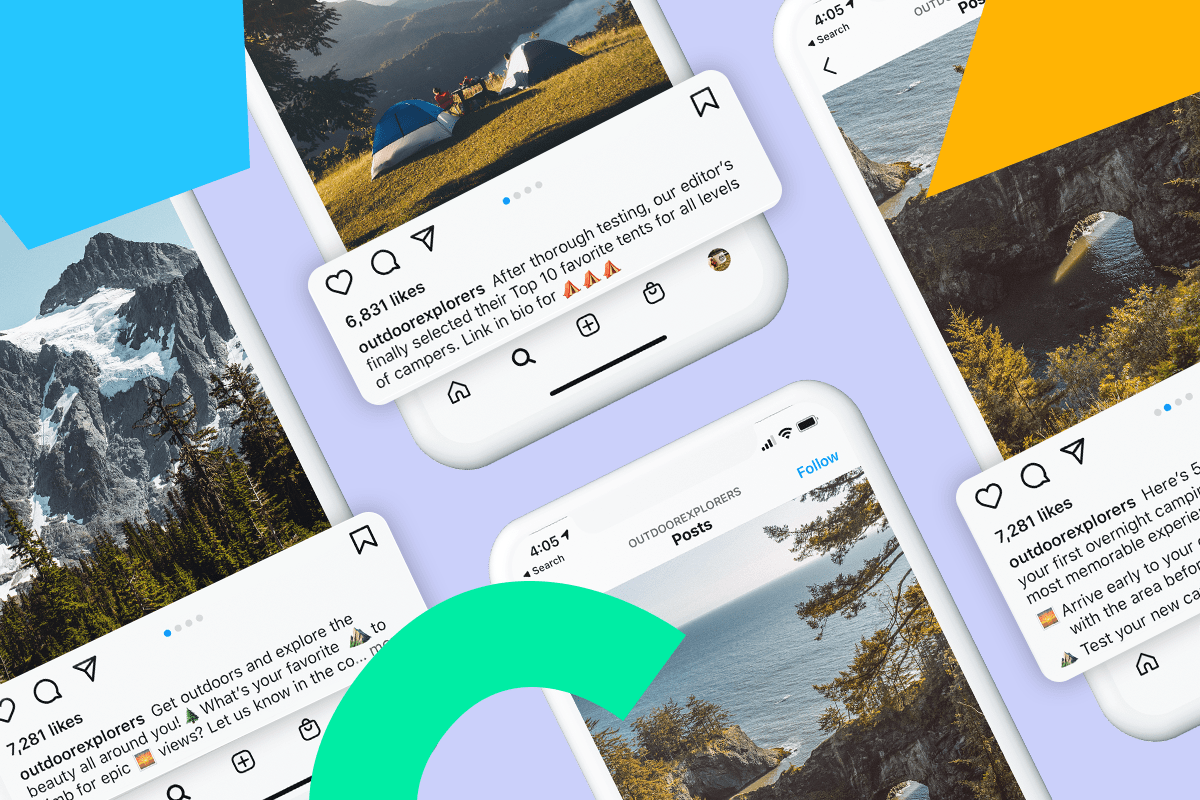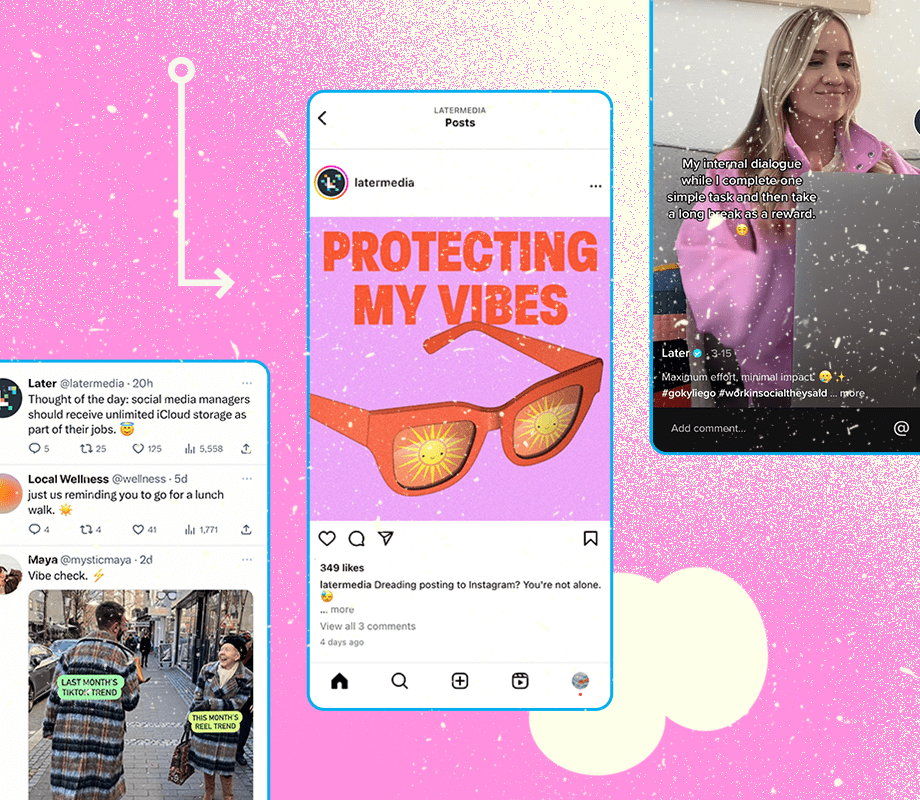Adding alt text to your social media posts not only makes your content more accessible, but it also allows you to tap into an audience of over 7M people.
We spoke to social media strategist and accessibility advocate, Alexa Heinrich, about five alt text best practices you can implement right now.
Plus, we're sharing how to easily add alt text to your social media posts at scale across platforms.
Table of Contents
- Introduction
- What Is Alt Text?
- Why Is Alt Text Important?
- 5 Best Practices for Using Alt Text on Social Media
- #1: Keep It Simple
- #2: Avoid Emojis
- #3: Put SEO on the Back Burner
- #4: List Important Information First
- #5: Use Closed Captions & Audio Descriptions
- How to Add Alt Text to Your Social Media Posts
- Final Takeaway on Alt Text
What Is Alt Text?
Alt text (short for alternative text) is an invisible description that can be read aloud through a screen reader device. This description is announced by assistive technologies to tell people who cannot see the image what the image is showing.
This lets users understand what’s happening in your content, without being able to see it.
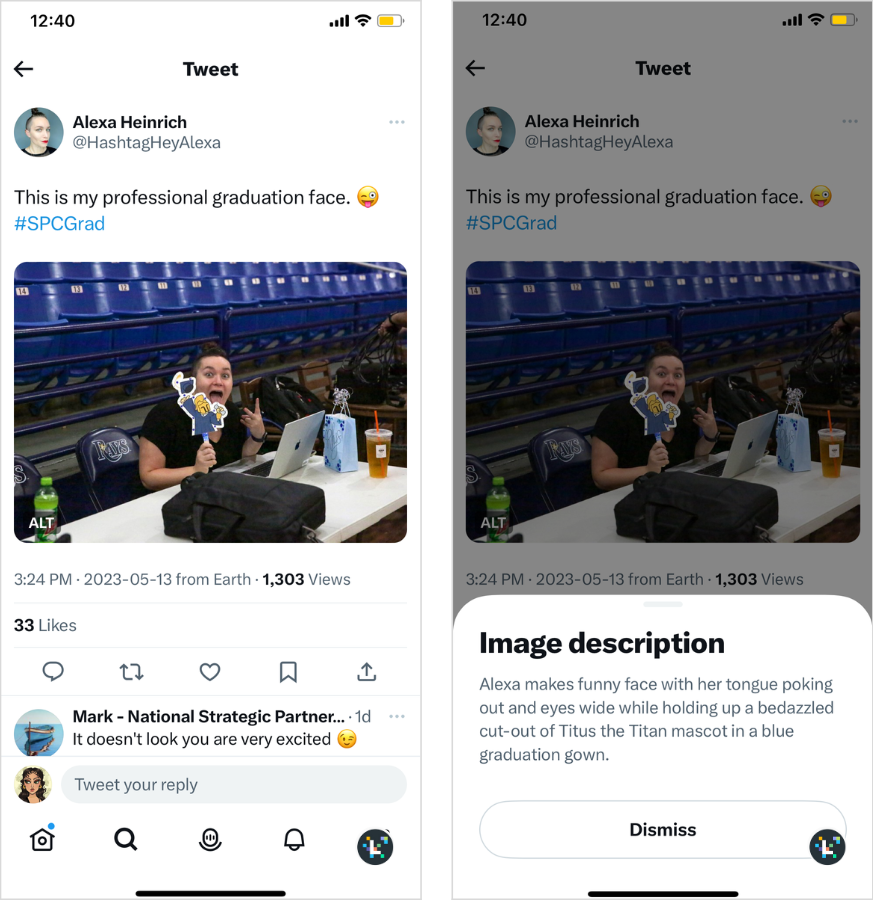
#1: Keep It Simple
Alexa’s ultimate alt text tip: keep it simple.
“I've seen posts packed with keywords with no discernible purpose outside of being keywords, photographer credits, hidden messages, links, hashtags — all sorts of stuff,” she recalls.
Alexa’s advice? Describe the image itself, and avoid the fluff.
See how Later describes this webinar banner in a recent tweet:
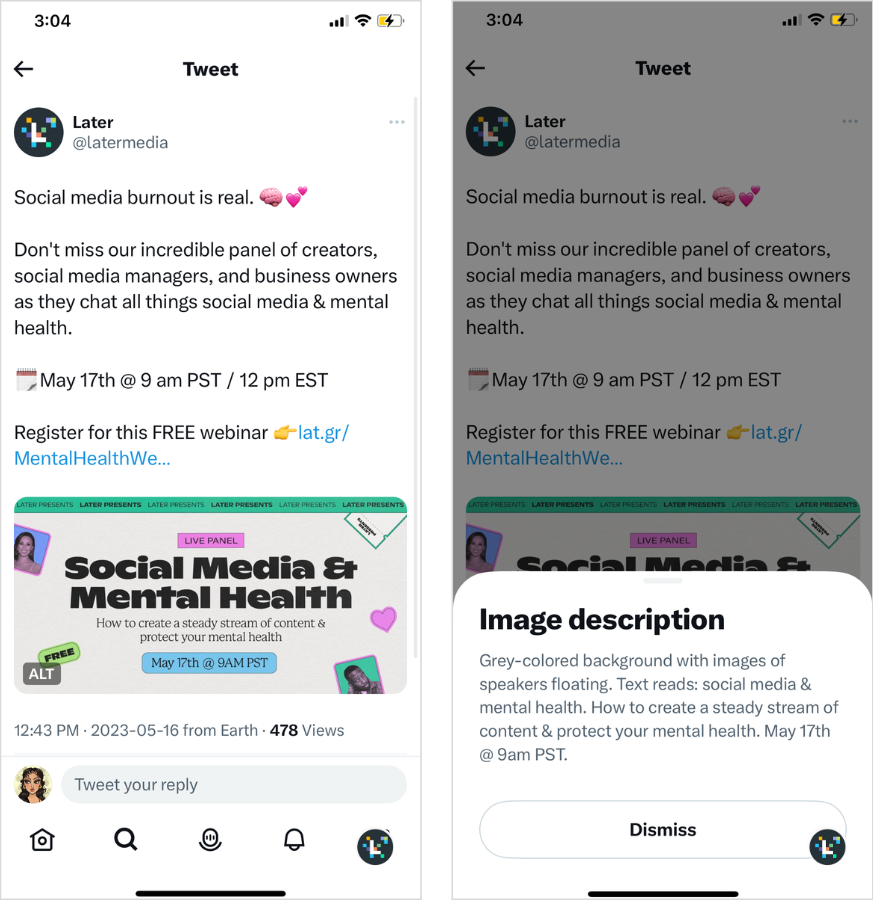
#2: Avoid Emojis
For users who have visual impairments or experience blindness, emojis in alt text can become overwhelming — especially when using a screen reader.
Check out how emoji-packed posts appear to screen reader users in Alexa’s Instagram post:
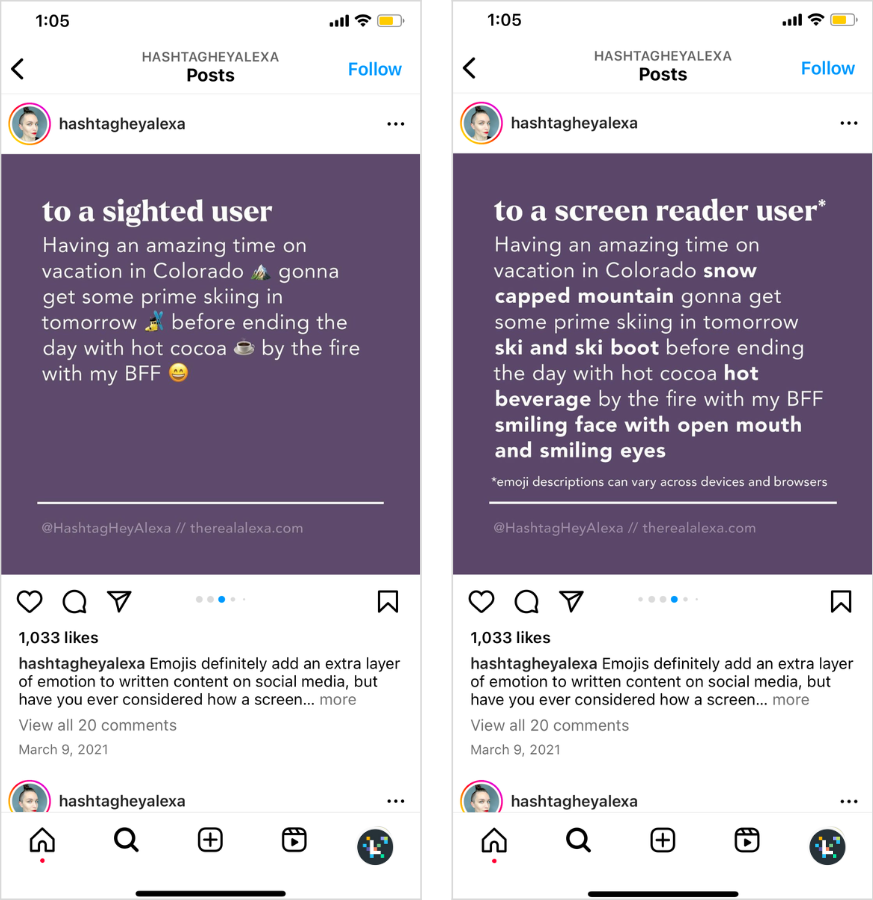
The takeaway? Don’t use emojis in the alt text field.
And if you choose to include them in your images, captions, and bios — keep these three points in mind:
Use emojis in moderation
Place emojis at the end of posts and tweets to avoid clarity issues
Instead of using emojis as bullet points, use dashes
TIP: Want to learn more about emojis and accessibility from Alexa? Check out this blog post: How to Use Emojis on Instagram: 3 Best Practices for Accessibility.
#3: Put SEO on the Back Burner
While alt text does impact discoverability, Alexa says operating with an SEO-first mindset is a big no-no.
“It’s worth remembering that the alt text field is for accessibility,” says Alexa.
“Think: ‘How can I make this experience better for everyone who’s engaging with my content?’”
And if you do choose to optimize your posts for SEO, Alexa says, be intentional.
“What you don’t want to do is throw a bunch of random keywords into the alt text field because you know the platform will boost your content,” she shares.
“If you can logically work your keywords into an image description, go for it. If not, that's what we have hashtags for.”
FYI: Later is your one-stop shop for social media management — from scheduling tools to in-depth analytics. Sign up today — for free:
#4: List Important Information First
Like a good news story, disability advocate and creator Higher Priestess urges us to list the most important information first when writing alt text.
But how do you weigh significance? In an Instagram post, they say it depends.
“If your graphic or image is predominantly text-based, it’s suggested that’s what you write out first.”
However, if it’s an image (or a meme), “some people prefer the image be described first, to give more context before the text.”
#5: Use Closed Captions & Audio Descriptions
In the age of short-form video content, Alexa says to prioritize accessible video and audio posts in tandem with alt text.
Case-in-point: closed captions are more useful than you may think.
“From people with learning disabilities to those in noisy environments — captions make video and audio content accessible for everyone,” Alexa explains.
![Side by side of a Later Instagram story featuring Social Content Lead Lindsay, who is blonde with fair skin and wearing a grey long sleeve shirt.
On the left, Lindsay, who is sitting at a desk in an all white room holding a light blue mug with a white pattern, says: "Let's talk about TikTok. We just hit 50K followers at Later, so here are a few things we've learned."
On the right, Lindsay continues: "First: scroll a ton! [eye emoji]. Familiarize yourself with what performs well & don't try to recycle content from other platforms."](https://images.ctfassets.net/az3stxsro5h5/1BkHbM7AFq0eZOzleJt4x7/28d6c68a98425e4b8b380ec4e6dd76f7/Vertical_Double_-New_iPhone-___55_.png?w=873&h=900&q=50&fm=png)
And for those who have a vision impairment or experience blindness, better your video content experience with audio descriptions (or described video).
For example, in her “The Anti-Ableism Series”, entrepreneur and creator Tiffany Yu shows how she improved the accessibility of a recent talk using an audio description:
By narrating things like the setting and her attire, everyone can grasp the full experience of Tiffany’s talk.
TIP: Check out Alexa’s site, Accessible Social to learn how you can make your social media content accessible, beyond alt text.
Final Takeaway on Alt Text
Alt text is a powerful and often overlooked way to make your social media content more accessible and inclusive. From keeping descriptions simple to avoiding emojis and ditching the SEO mindset, these tips are easy to implement to make a big impact.
Plus, with Later’s new built-in alt text features, you can add descriptions to your social posts faster than ever. Start adding alt text to your social media posts when you schedule your content with Later. Create an account now!