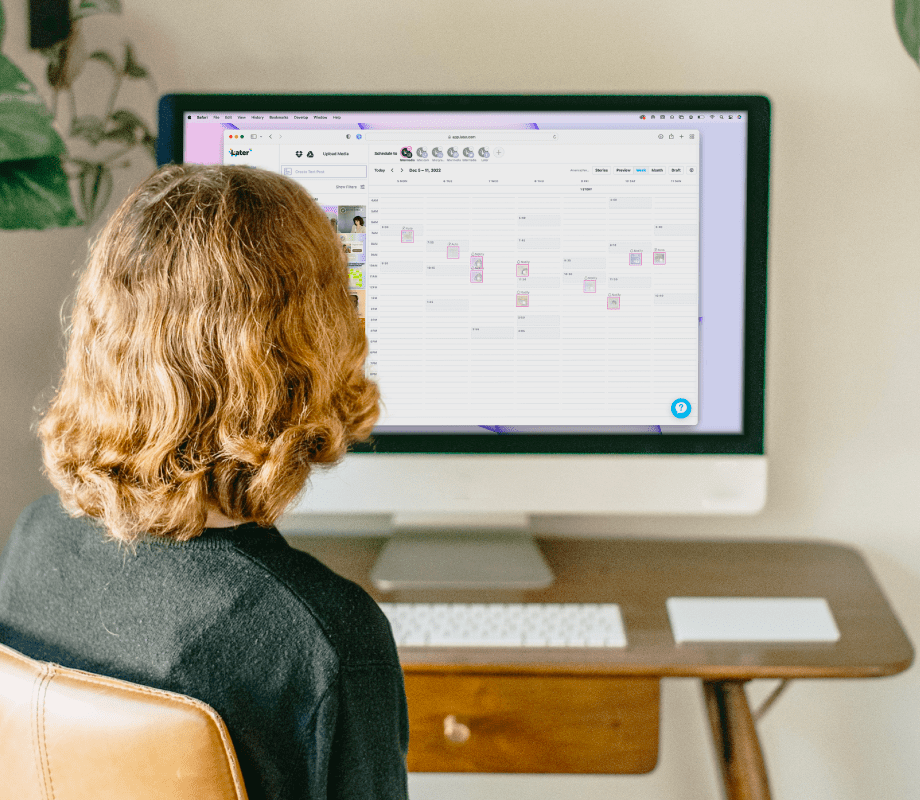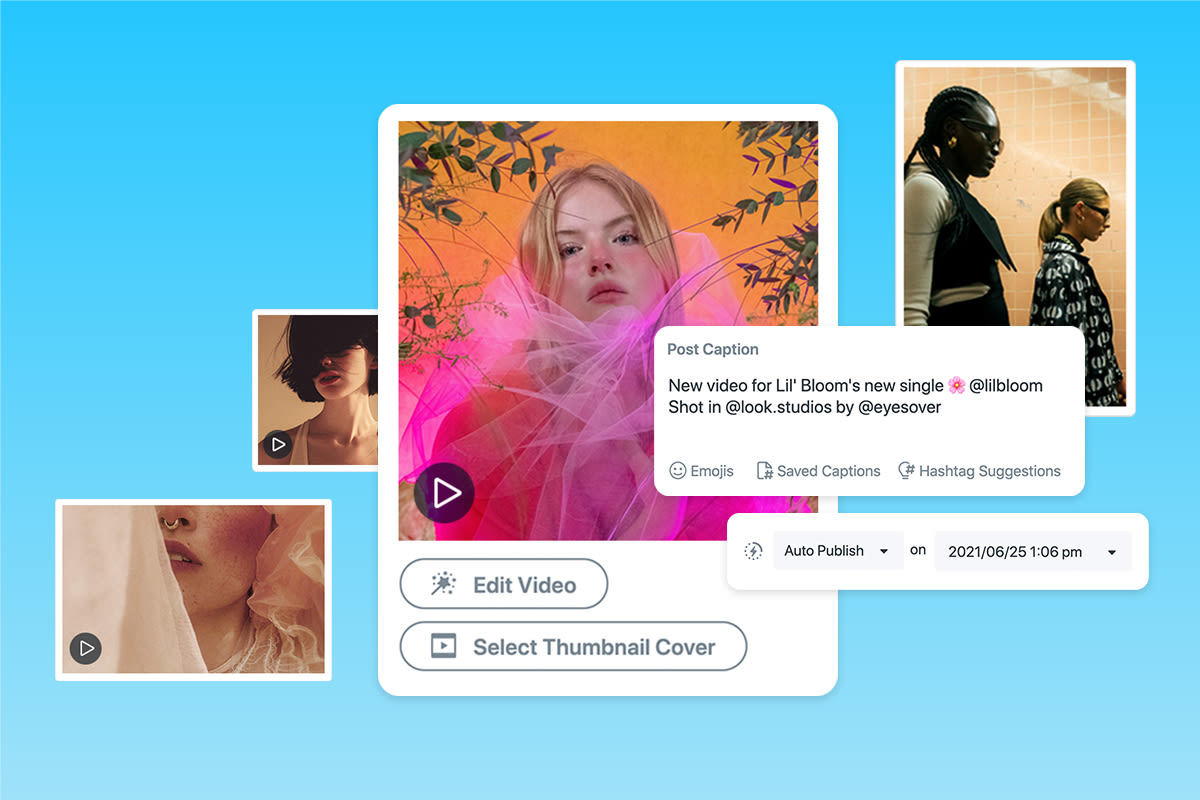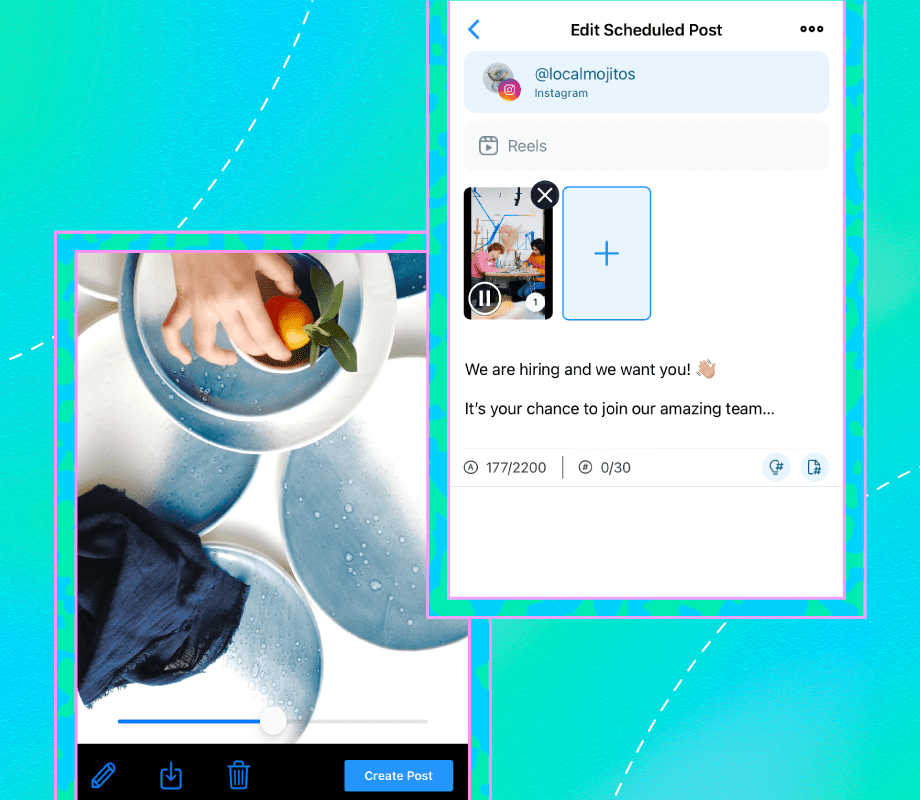YOUR GO-TO INSTAGRAM SCHEDULER
Bulk schedule Instagram posts, carousels, Stories, and Reels.
Plan your feed, schedule ahead of time, and auto post single images, carousels, Stories, and Reels with Later’s Instagram scheduler. Plus, get the analytics to help you measure what matters, learn the best time to post, and get hashtag suggestions.
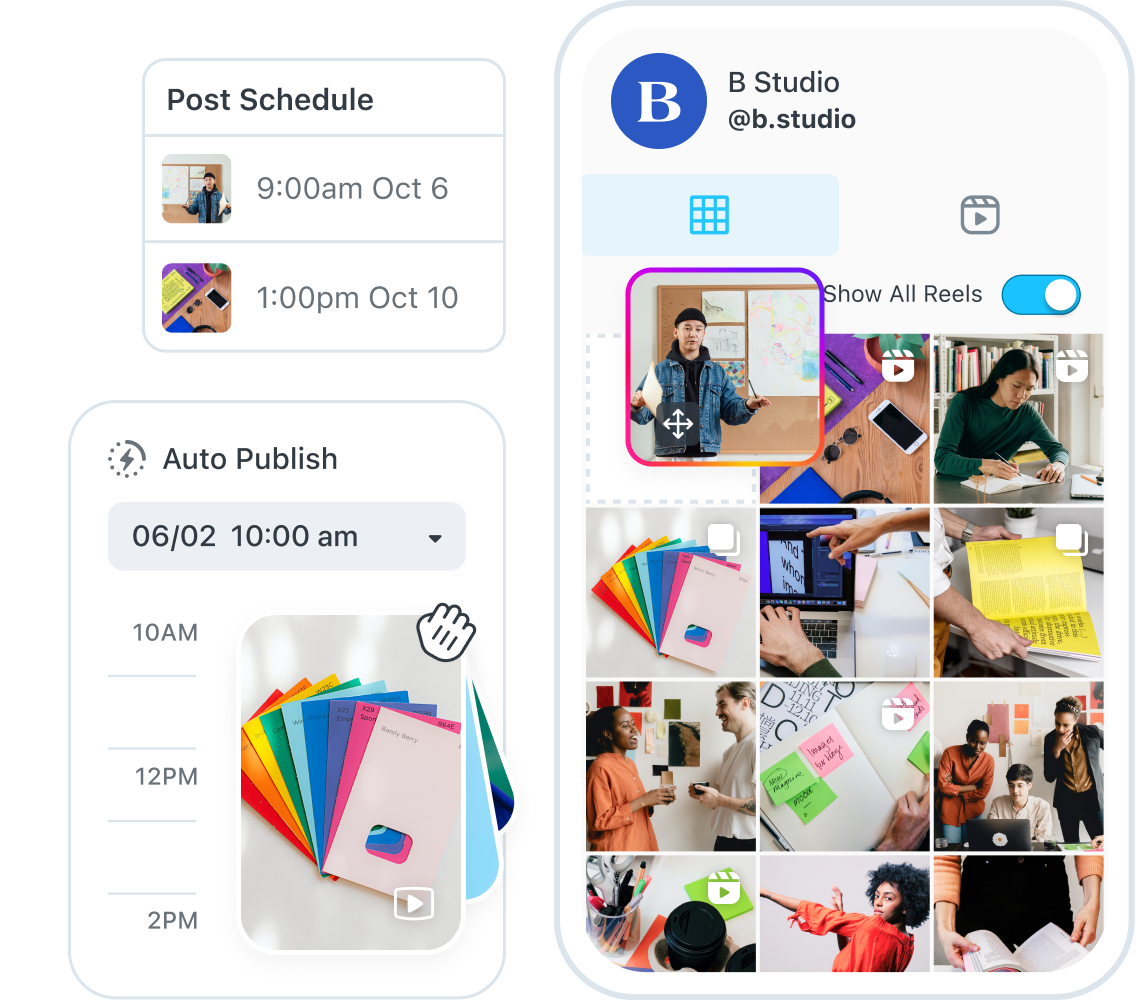
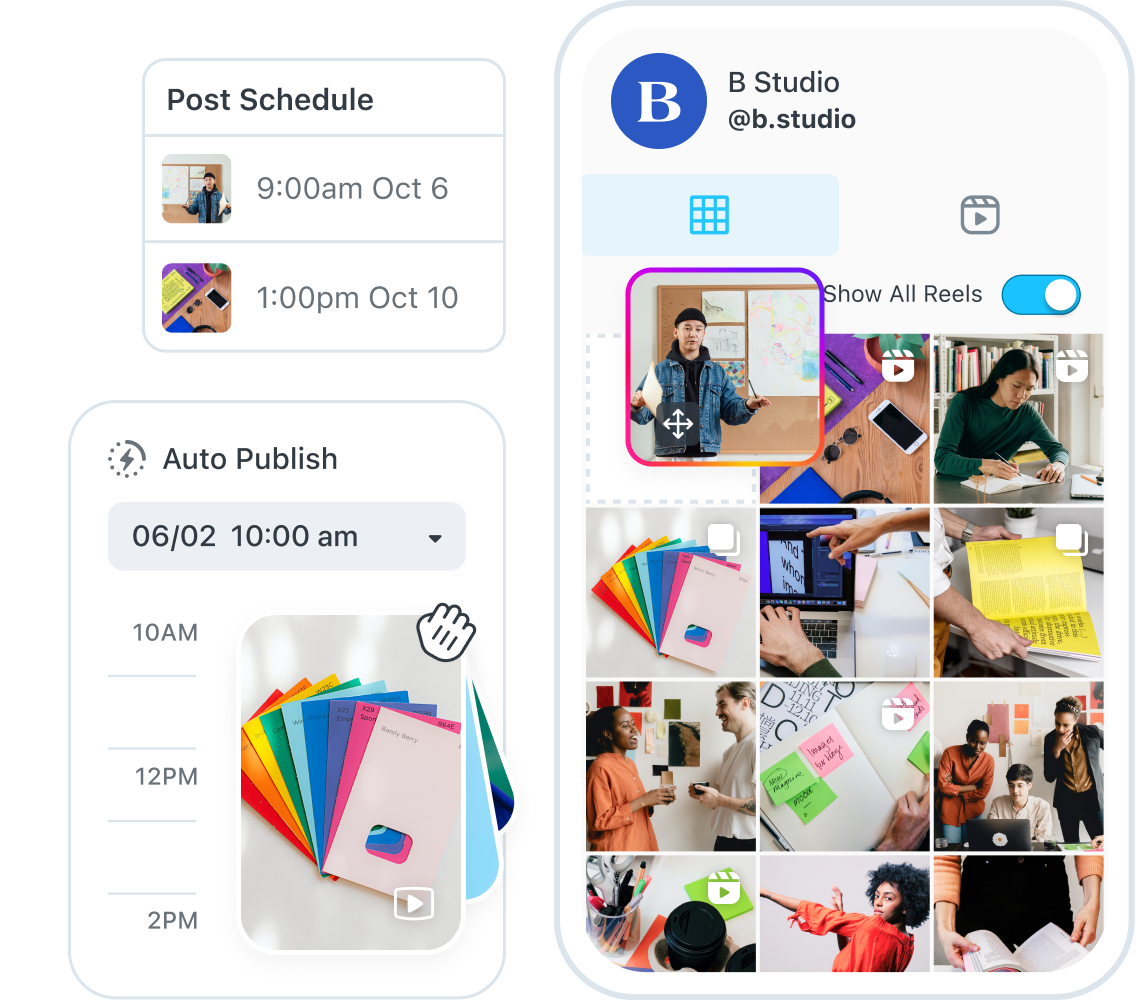
Post more, work less.
Easily schedule whatever content you want, whenever you want.
SCHEDULE INSTAGRAM POSTS
On your mark, get set, schedule.
From photo dumps to Reels, you can schedule anything and do more on Instagram with Later.
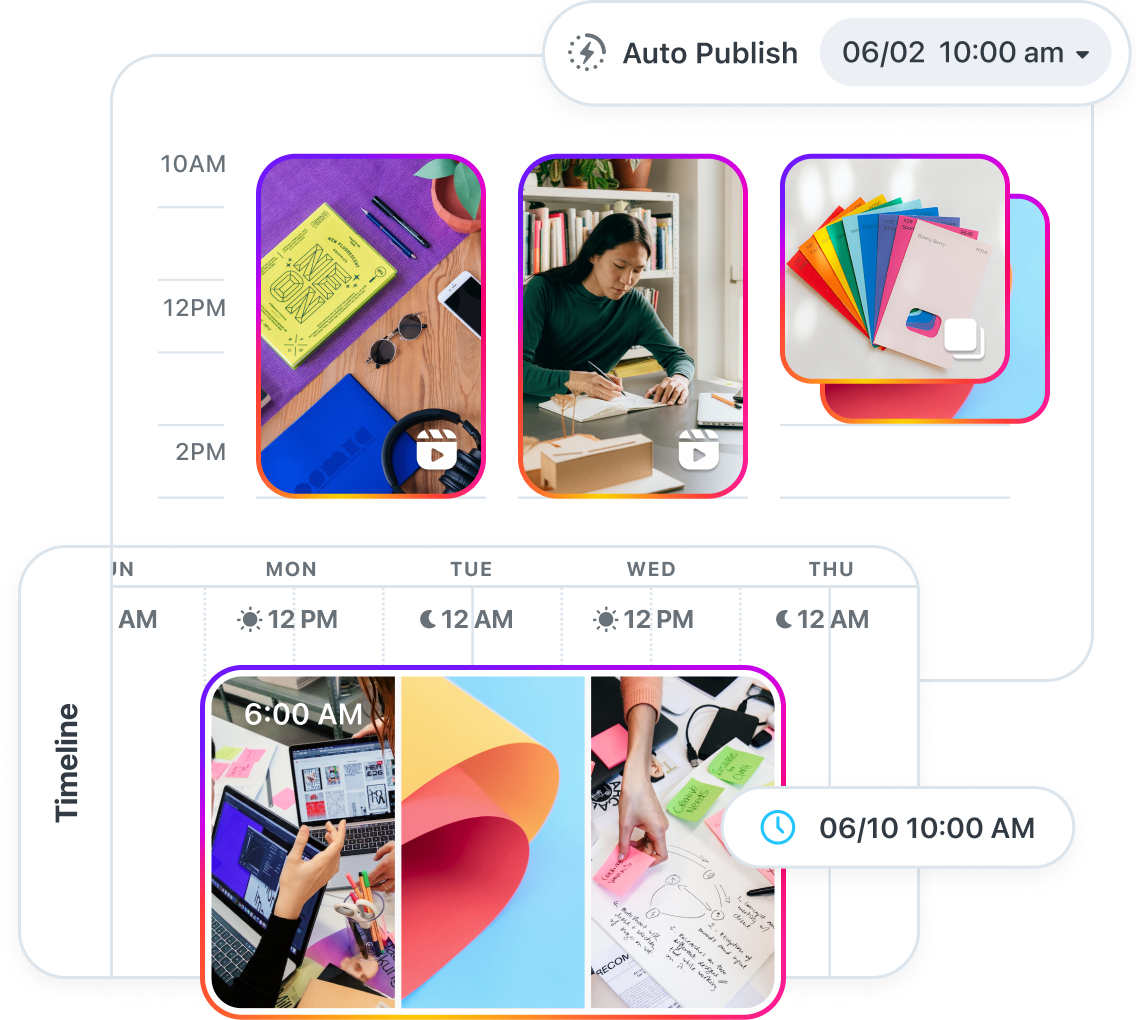
- 1.
Curate your grid in just a few clicks
Have a stunning Instagram post or carousel in mind? Visually plan and schedule it to appear on your grid for now or later.
- 2.
Sharing Reels is reel-y easy
Simply schedule your Instagram Reels to post automatically.
- 3.
Schedule your Stories
Create Instagram Stories you’re proud of and schedule them to auto publish.
- 4.
Get personalized insights
Discover your best time to post, generate caption ideas, and get unique hashtag suggestions to help you optimize your feed.
- 5.
Measure what matters
Track your Instagram analytics to learn what content your followers love most, so you can create even more engaging posts.
GET SWEET FEATURES WITH LATER’S INSTAGRAM SCHEDULING TOOL
Come for the scheduling. Stay for the auto posting.
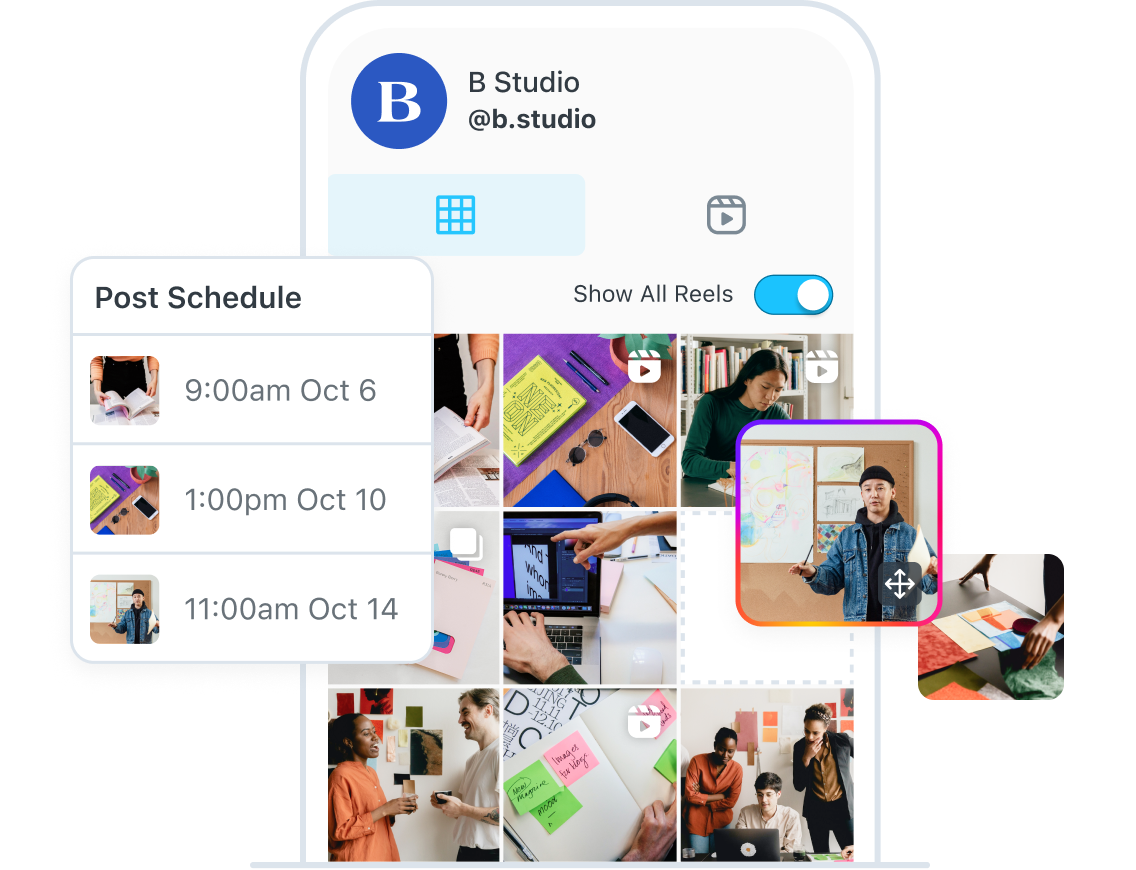
VISUAL PLANNER
Drag, drop, preview.
Visually plan your photos, carousels, Stories, and Reels by dragging and dropping onto the calendar. Then, just schedule them to post whenever you want.

USER-GENERATED CONTENT
Content creation made easy.
Weave UGC content into your marketing strategy with the help of @mentions, tags, hashtag suggestions, and even URLs. Using our content creation tools, you can even search on-brand stock photography and edit photos from the Later desktop app.
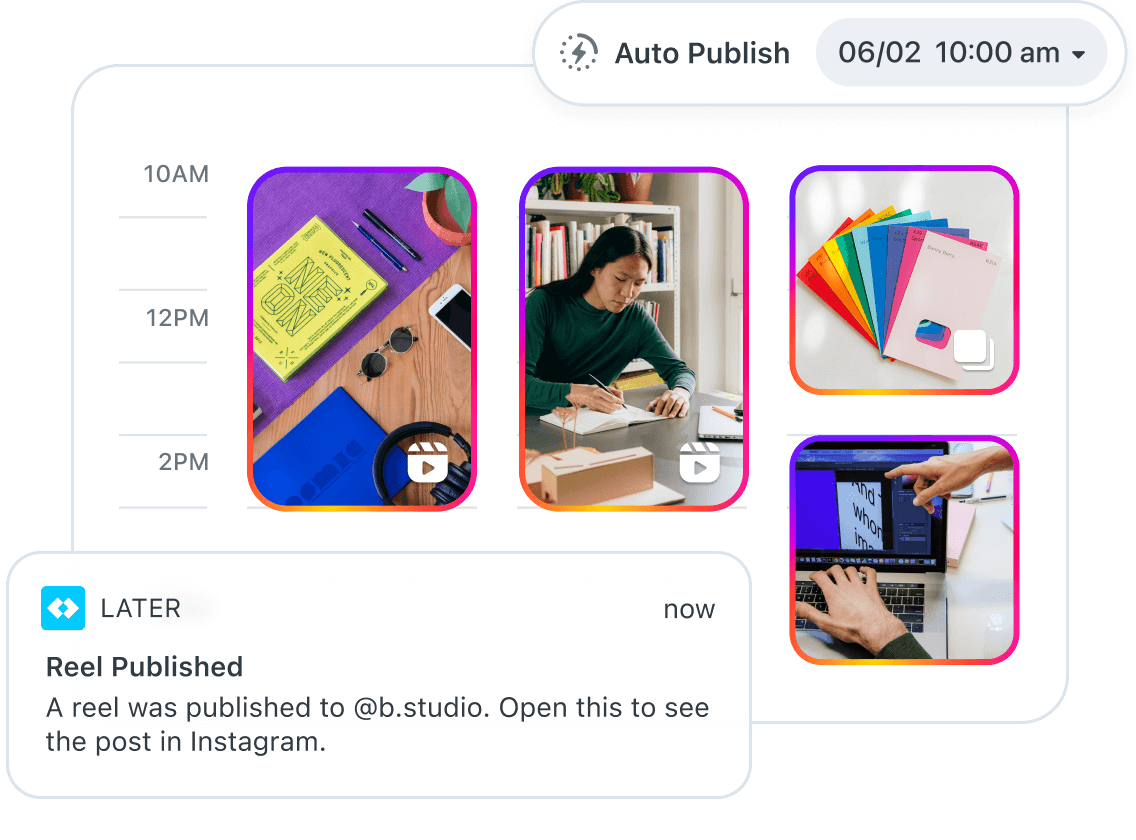
AUTO PUBLISH
Set it & forget it.
Spend less time on your phone by planning & scheduling your Instagram posts in advance. Use auto publish for single image posts, carousels, Stories, and Reels!
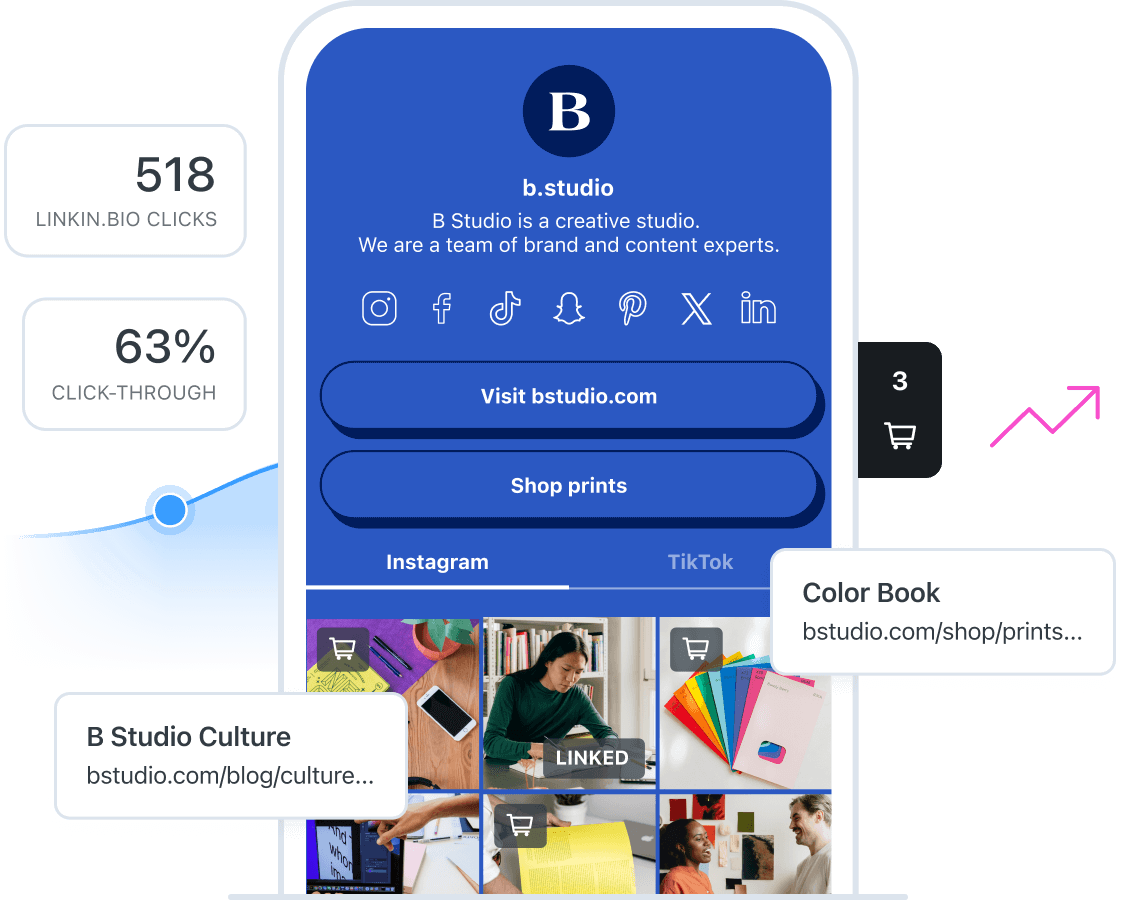
LINK IN BIO
Do more with a customizable link in bio tool.
Drive traffic and sales from your Instagram profile to anywhere you want — like your website, blog, online store, and more. Think of Later Link in Bio as a mini-website for your IG profile, turning each of your posts into clickable images.
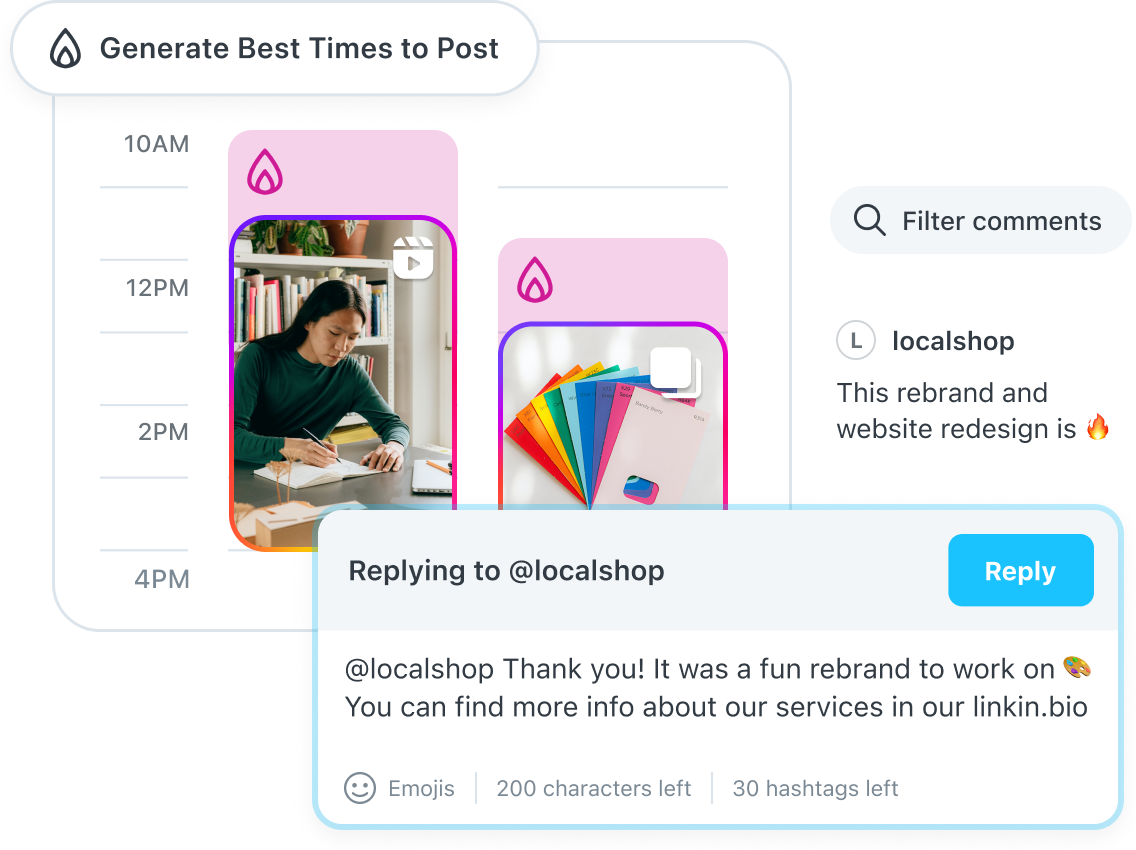
PERSONALIZED INSIGHTS
Perfectly time your posts & replies.
Later Social learns when your followers are most engaged and tells you the Best Times to Post — no more guesswork! Plus, our Conversations feature makes it easy to search, sort, and respond to Instagram comments from your desktop.
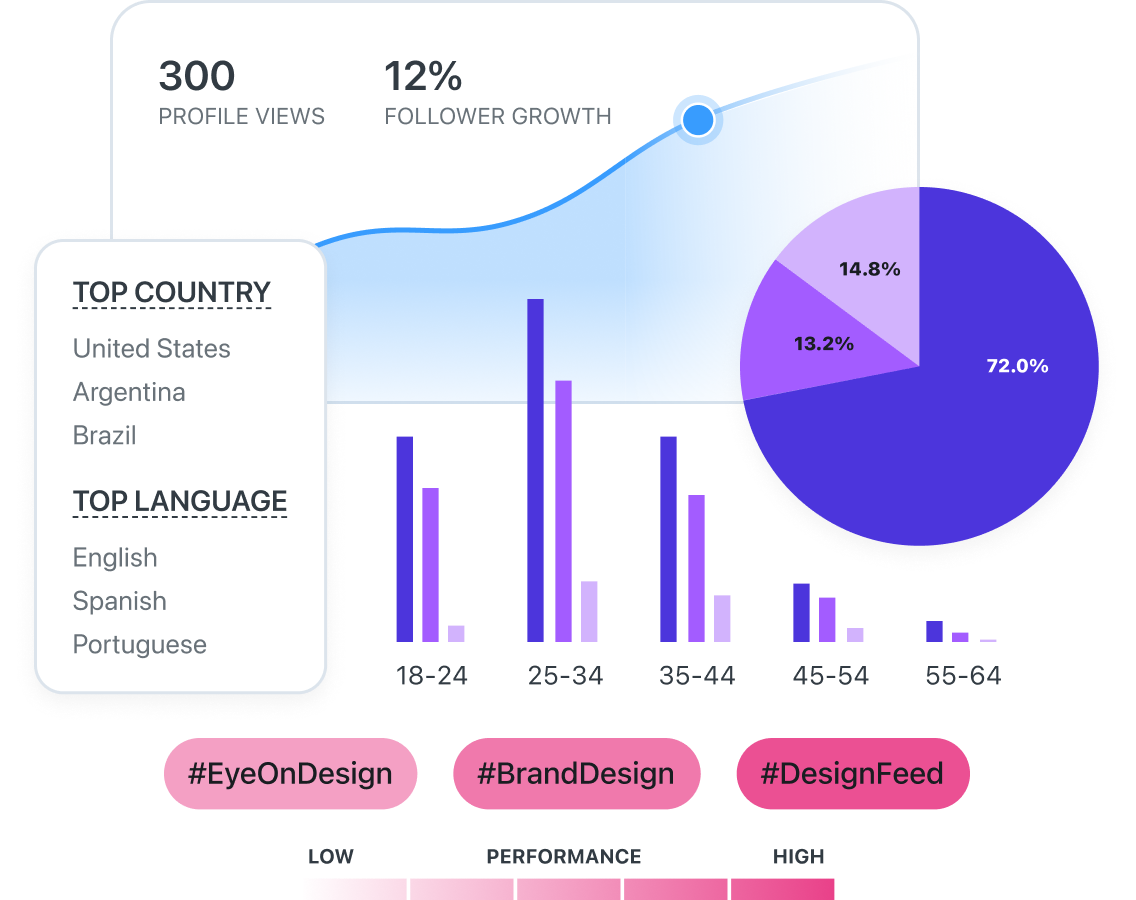
INSTAGRAM ANALYTICS
Get metrics that matter.
Get the nitty-gritty details on what’s really working, like post metrics, audience insights, and Analytics from your Reels and Stories. You can also optimize and monitor traffic and sales, plus get insights into page views, and clicks per post from your Later Link in Bio.
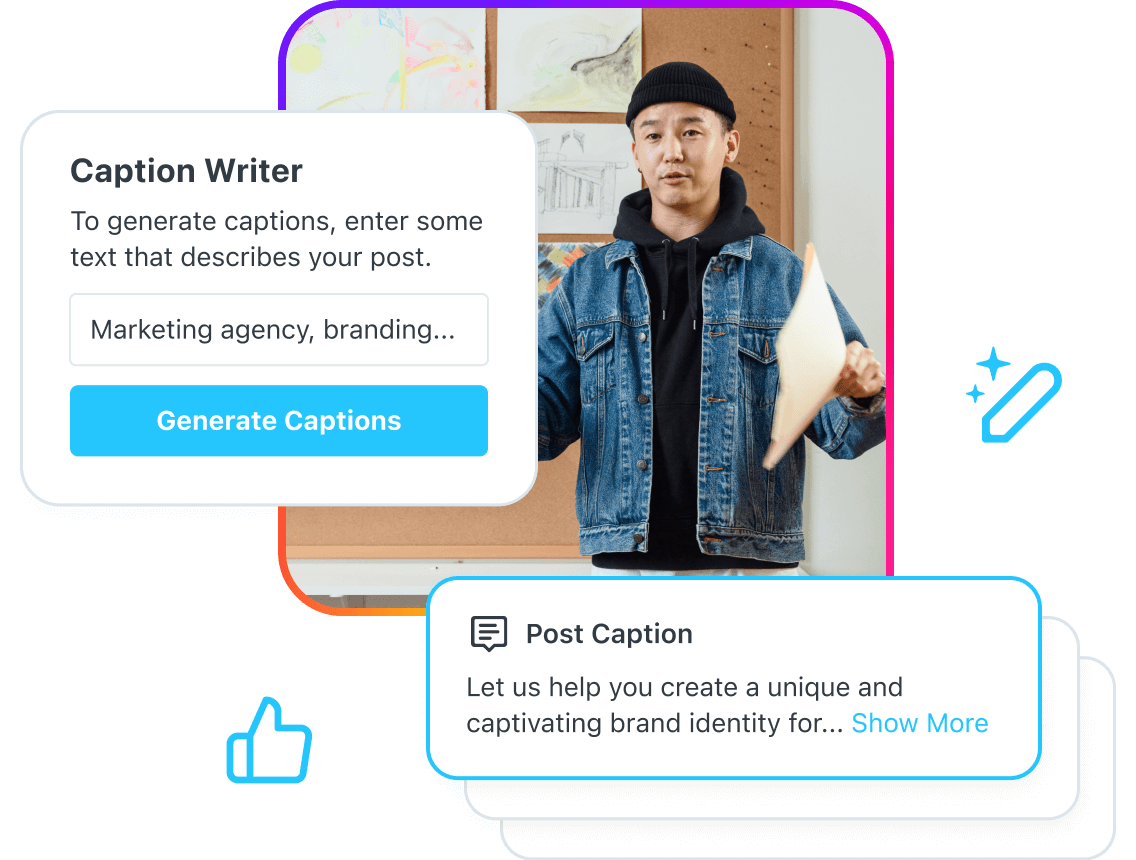
Instagram Caption Writer
Write IG captions faster with AI.
Tired of endless writer’s block? Let Later's caption writer do the heavy lifting! Generate new, on-brand Instagram captions with the AI-powered Caption Writer tool. No brainstorming — just perfect captions in seconds.
CUSTOMER TESTIMONIALS
What our customers say about our Instagram scheduler.

“A large part of Lush’s content strategy is to elevate other voices, including our customers. One simple way to do this is through UGC. Using Later has helped us to navigate our tagged photos and videos, collect and organize them, and leverage across our channels”
Laura Cranfield
LUSH

“Link in bio has been a game-changer for our Instagram strategy and social strategy as a whole, since we can now promote multiple articles a day. Our Instagram traffic has increased 179% YoY largely due to implementing link in bio!”
Brock Cardiner
HighSnobiety
FAQs
Auto publish means that the posts you’ve scheduled in Later will publish to Instagram without any more work on your side. For example, if you have a single photo post (complete with caption, first comment, location tag, etc.) set to auto publish at 3:00 PM on Saturday, that post will go live at 3:00 PM on Saturday.
Yes! Carousel posts (multi-photo posts, aka photo dumps) with multiple photos and/or videos can be auto published and scheduled using Later’s Instagram scheduler.
Yes, Instagram videos can be Auto Published and scheduled with Later.
Yes, you can create, edit, and schedule your Instagram Stories the same way you would with regular posts.
Supercharge your social media results
Learn how to get better ROI from your social media content & campaigns with Later’s helpful (free!) resources.
Resources
Influencer Marketing Planning Guide
Download the planning guide and get ready for the year ahead!
Read MoreInstagram Industry Benchmark Report
Go beyond basic data in this free report highlighting social media benchmarks from over 30 industries!
Read MoreHow to Get Your First 1000 Followers
New to Instagram marketing? Learn the steps you can take to grow from 0 to 1000 followers, fast!
Read MoreInstagram Marketing: The Definitive Guide
Learn the fundamentals of Instagram marketing in this guide from Later!
Read More
The best Instagram scheduling & management tool.
Test out any Later plan 100% free for 14 days.