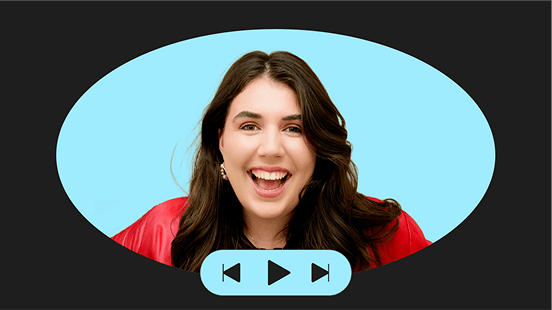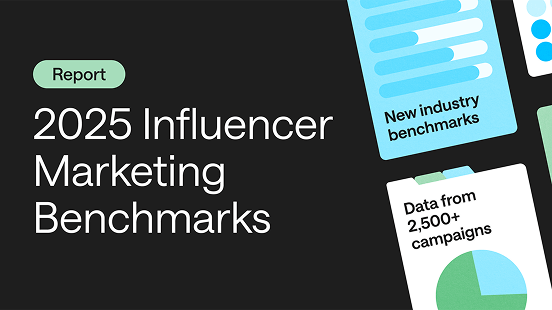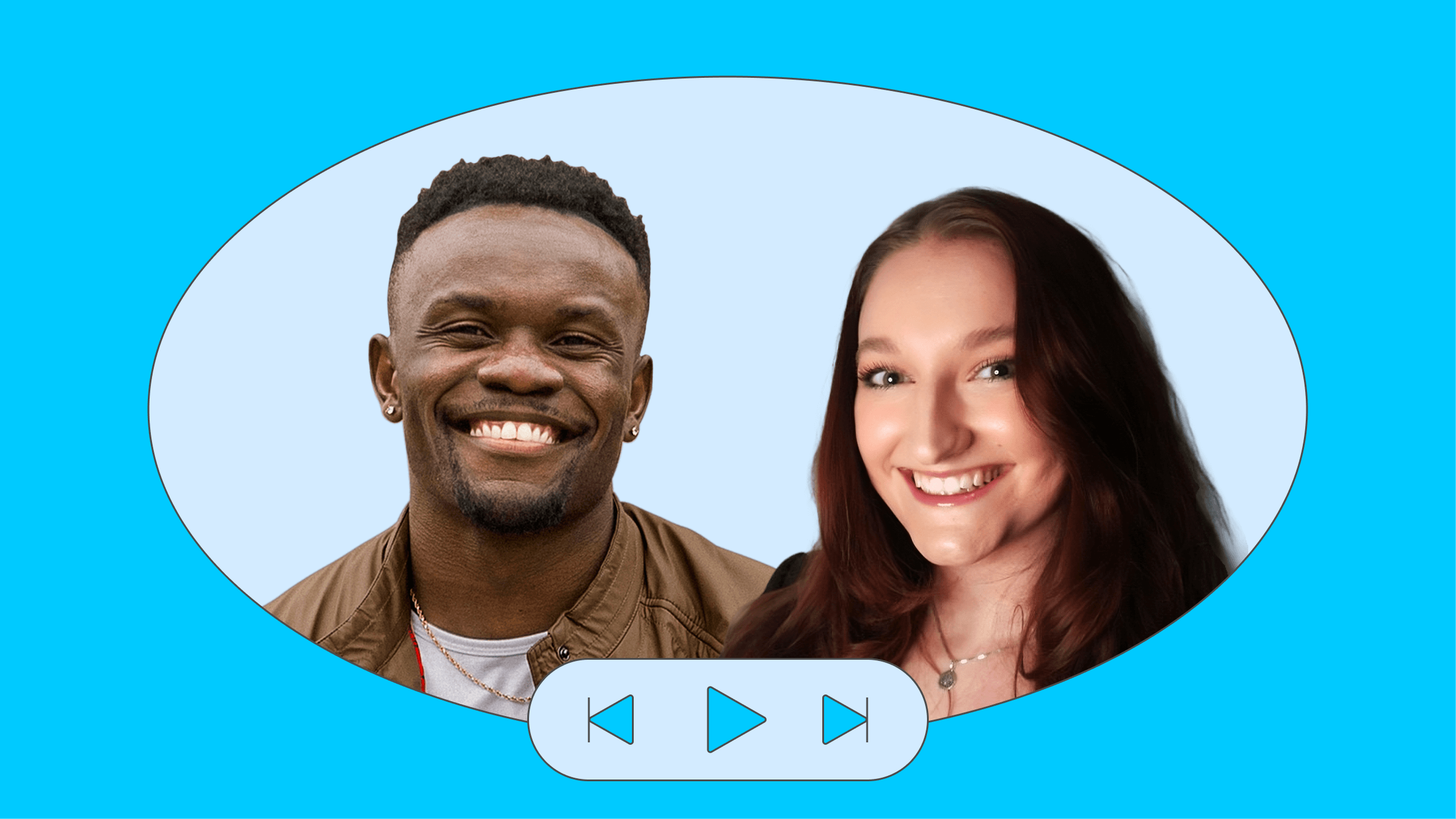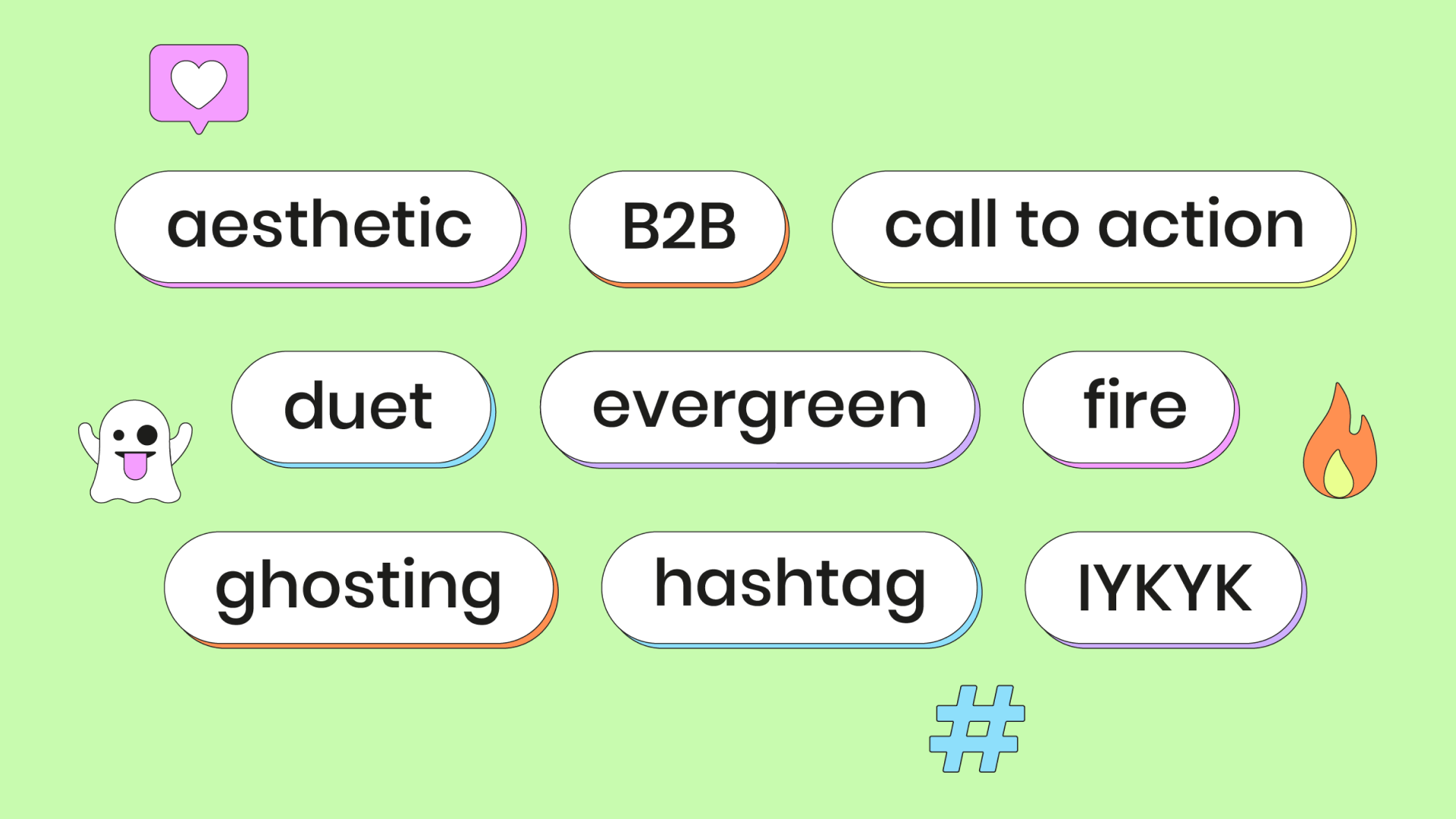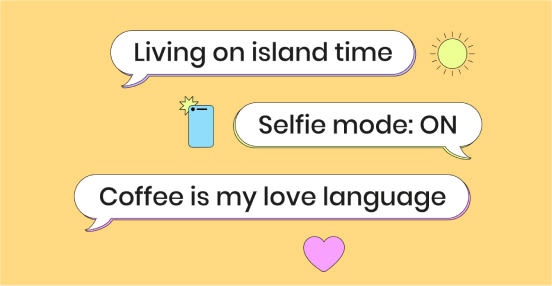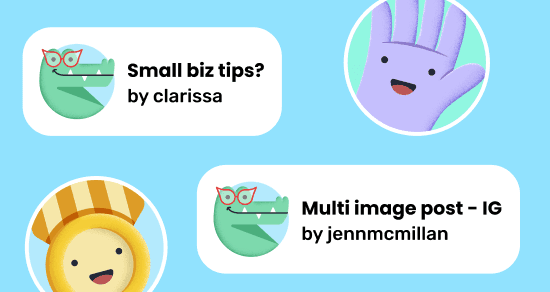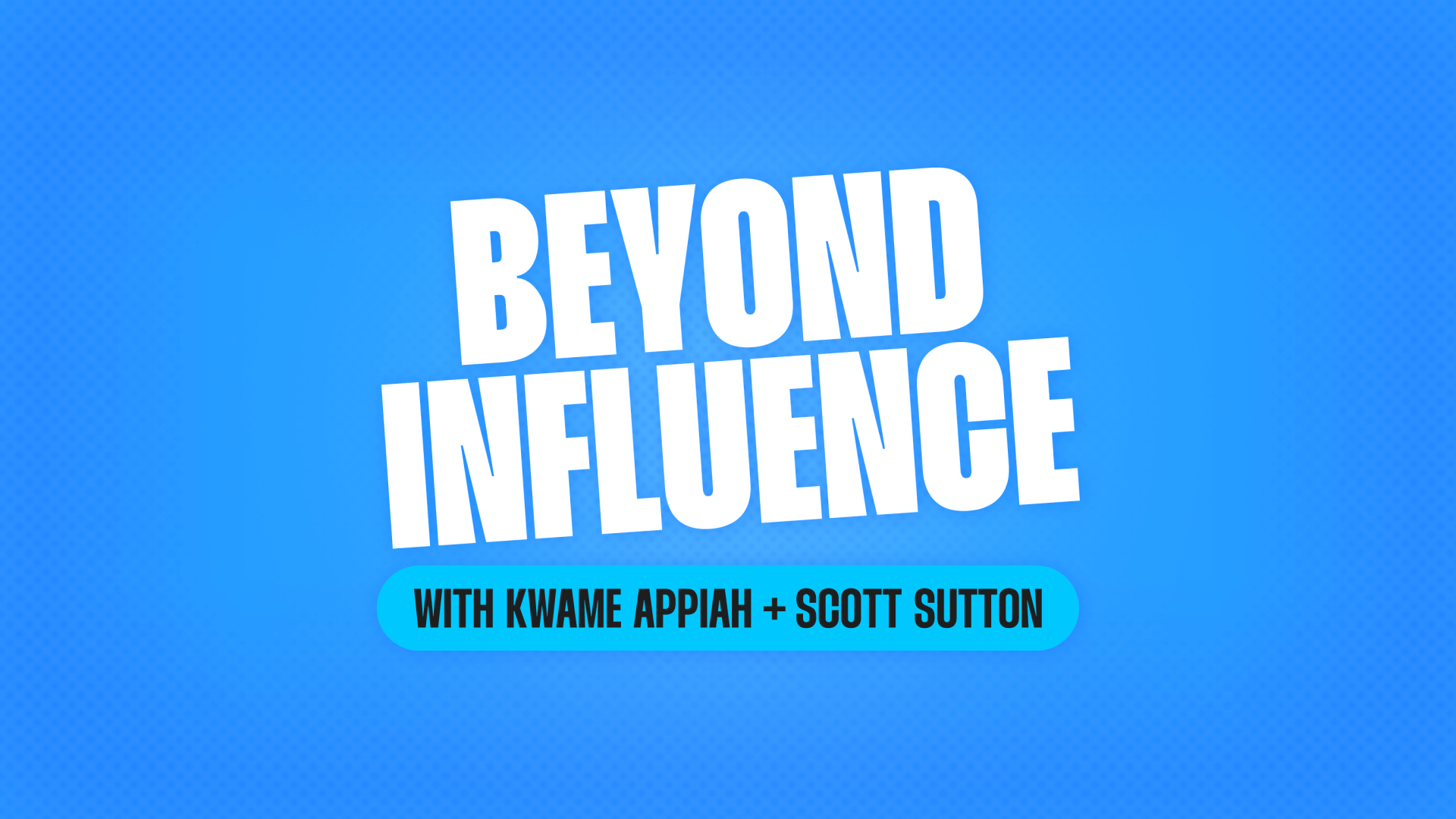Later Marketing Resources
Explore hundreds of influencer marketing and social media resources, webinars, guides, and expert advice to help you stay ahead of the competition.
Featured
2025 Influencer Marketing Benchmarks You Need to Know
Get data-backed insights from thousands of campaigns to refine your influencer strategy, boost performance, and stay ahead of trends.
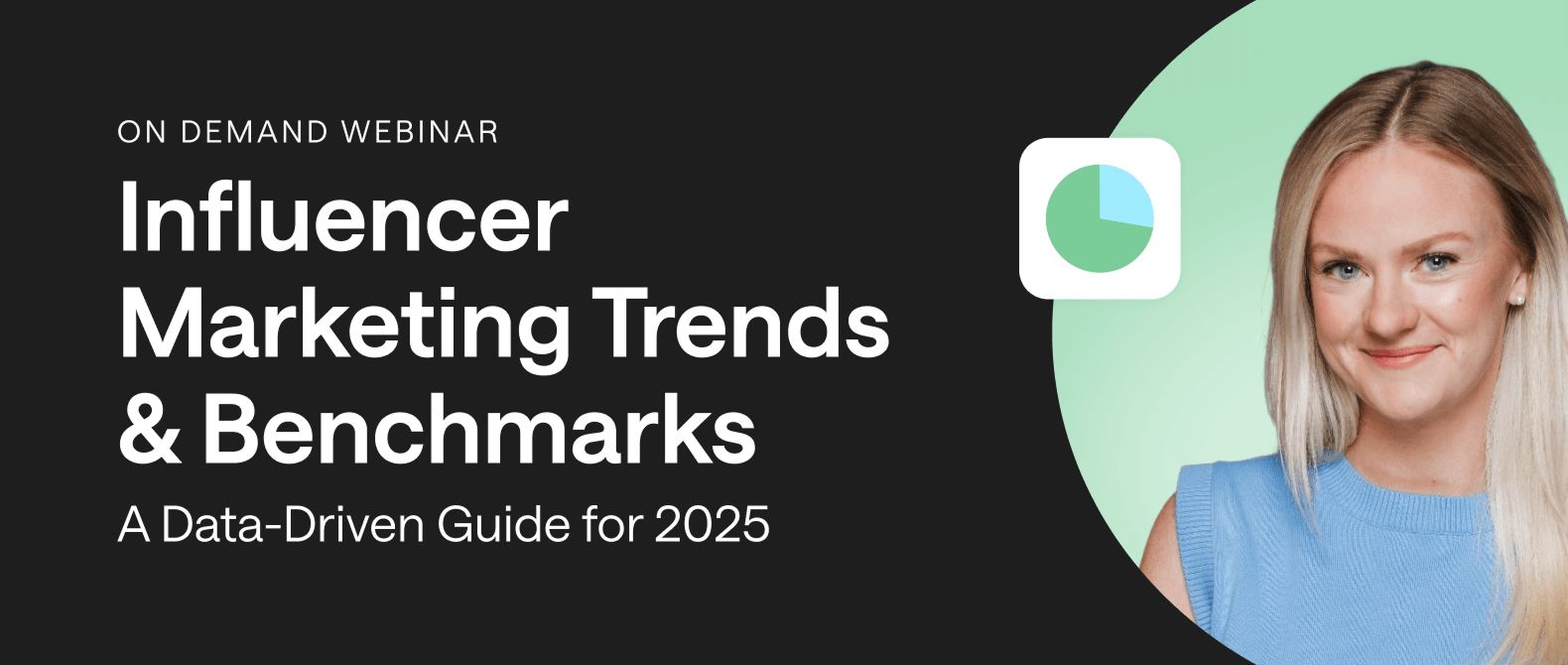
Filter By
Holiday Influencer Marketing Strategy Guide
Prepare your influencer marketing strategy for this upcoming holiday season.

Launch Your Business on Social Media: The 5-step Guide
Supercharge your growth with this email series, including expert advice to market your business on social.
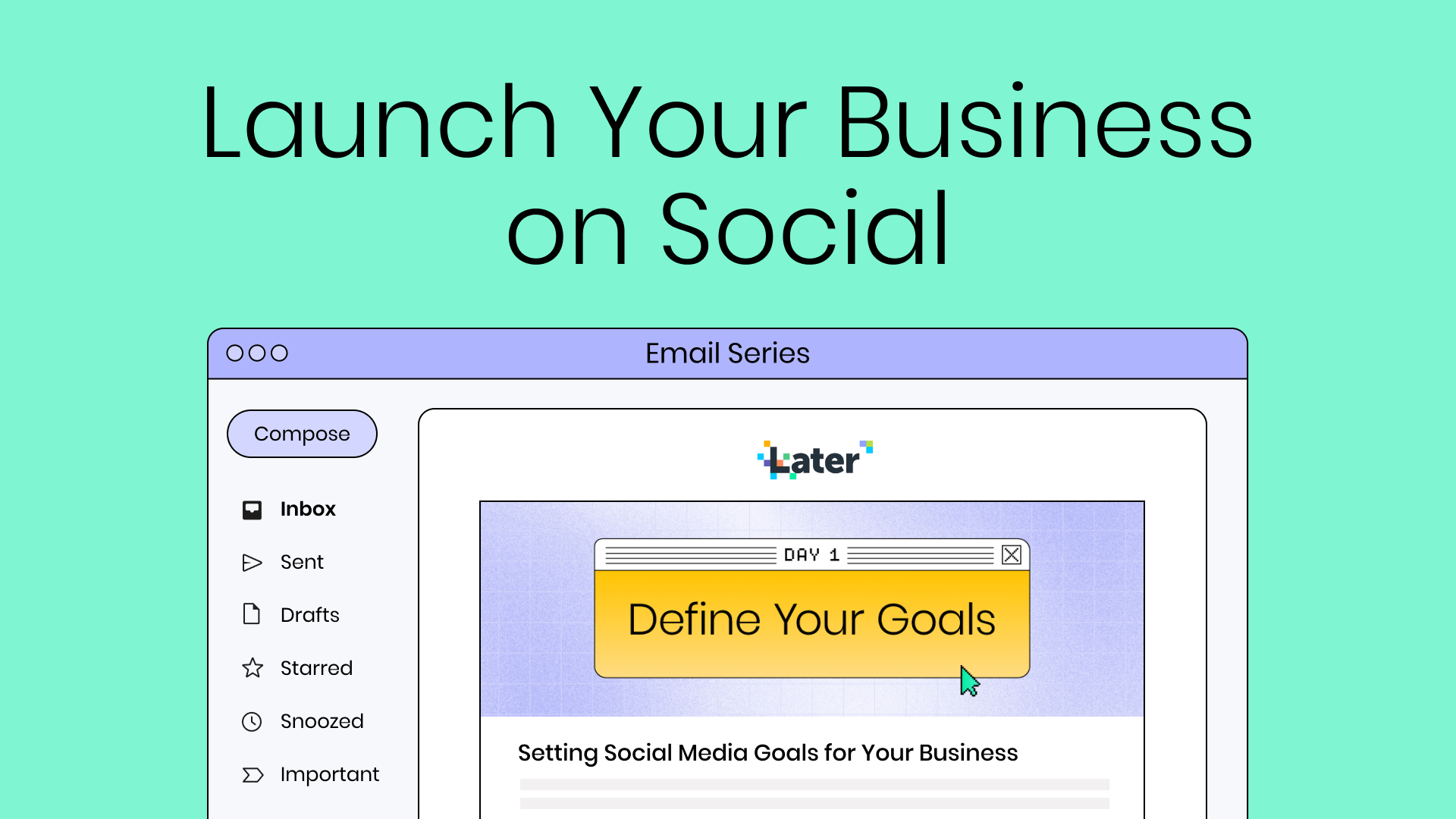
Free Social Media Budget Template
Level-up your budgeting with our free template for social media managers.
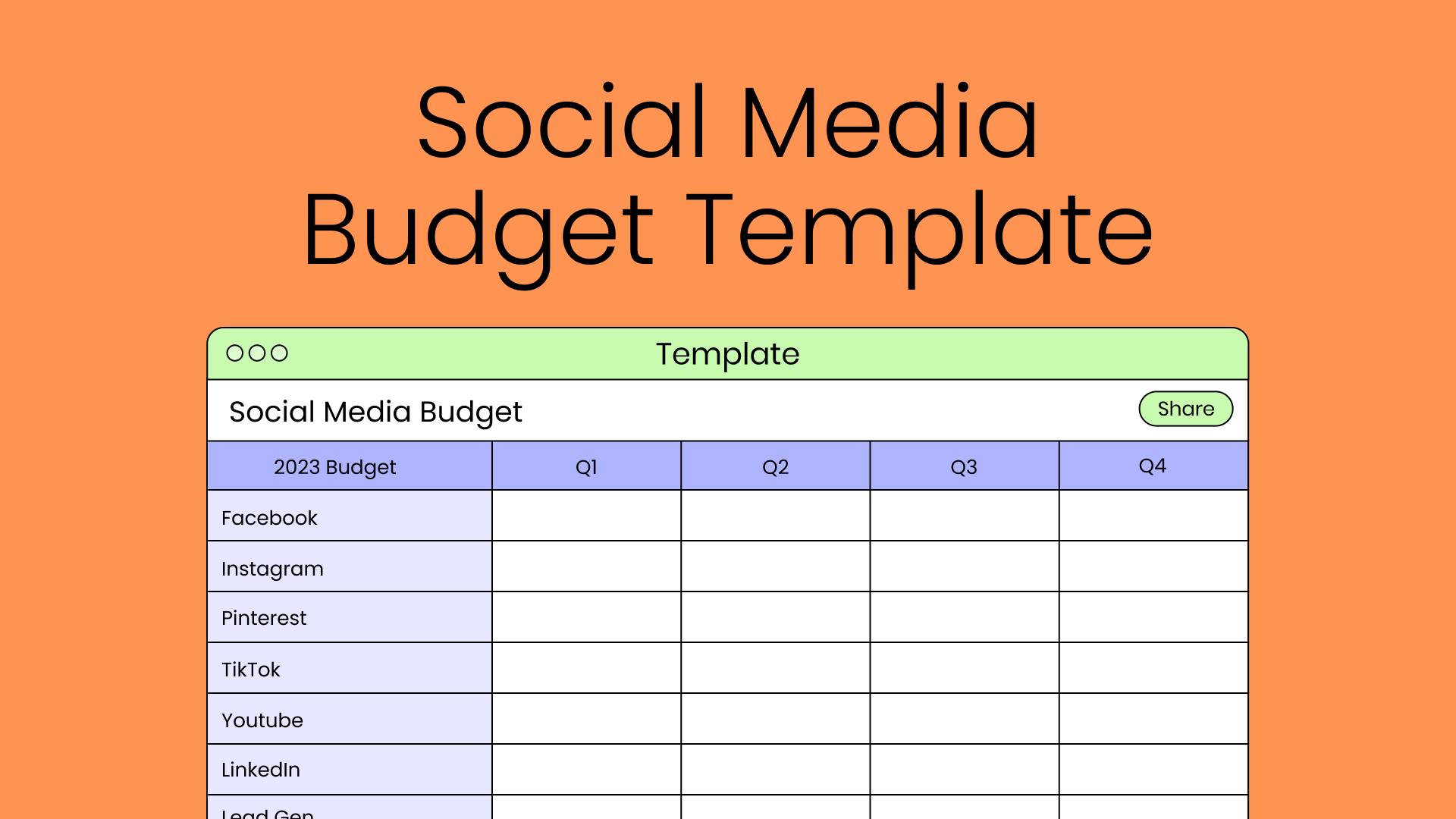
Instagram Canva Templates Bundle
Spice up your content with our bundle of 30+ Instagram Canva templates for social media managers.
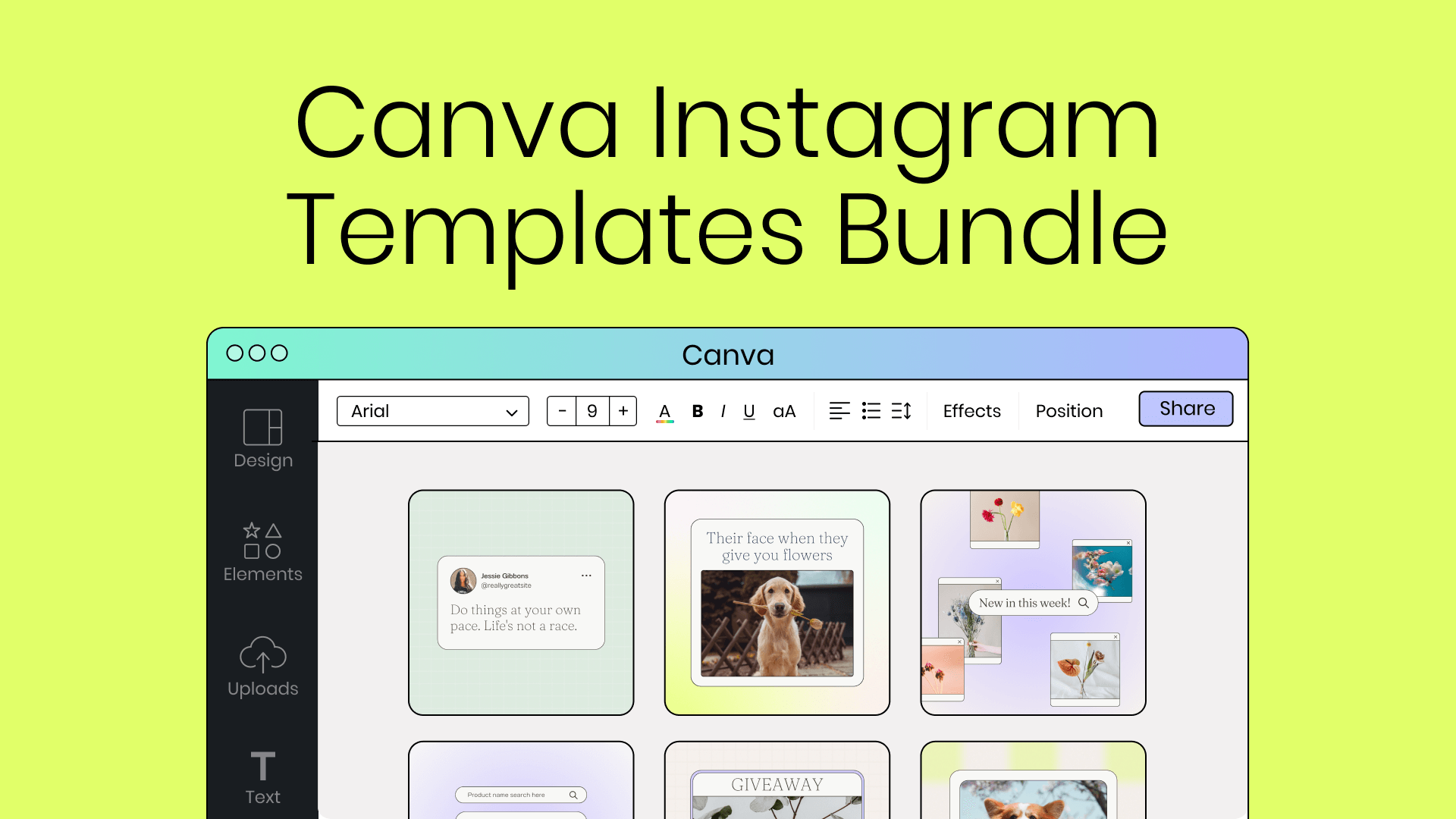
Free ChatGPT Prompts for Social Media Managers
Save time and maximize your workflow with our free ChatGPT Prompts for Social Media Managers.
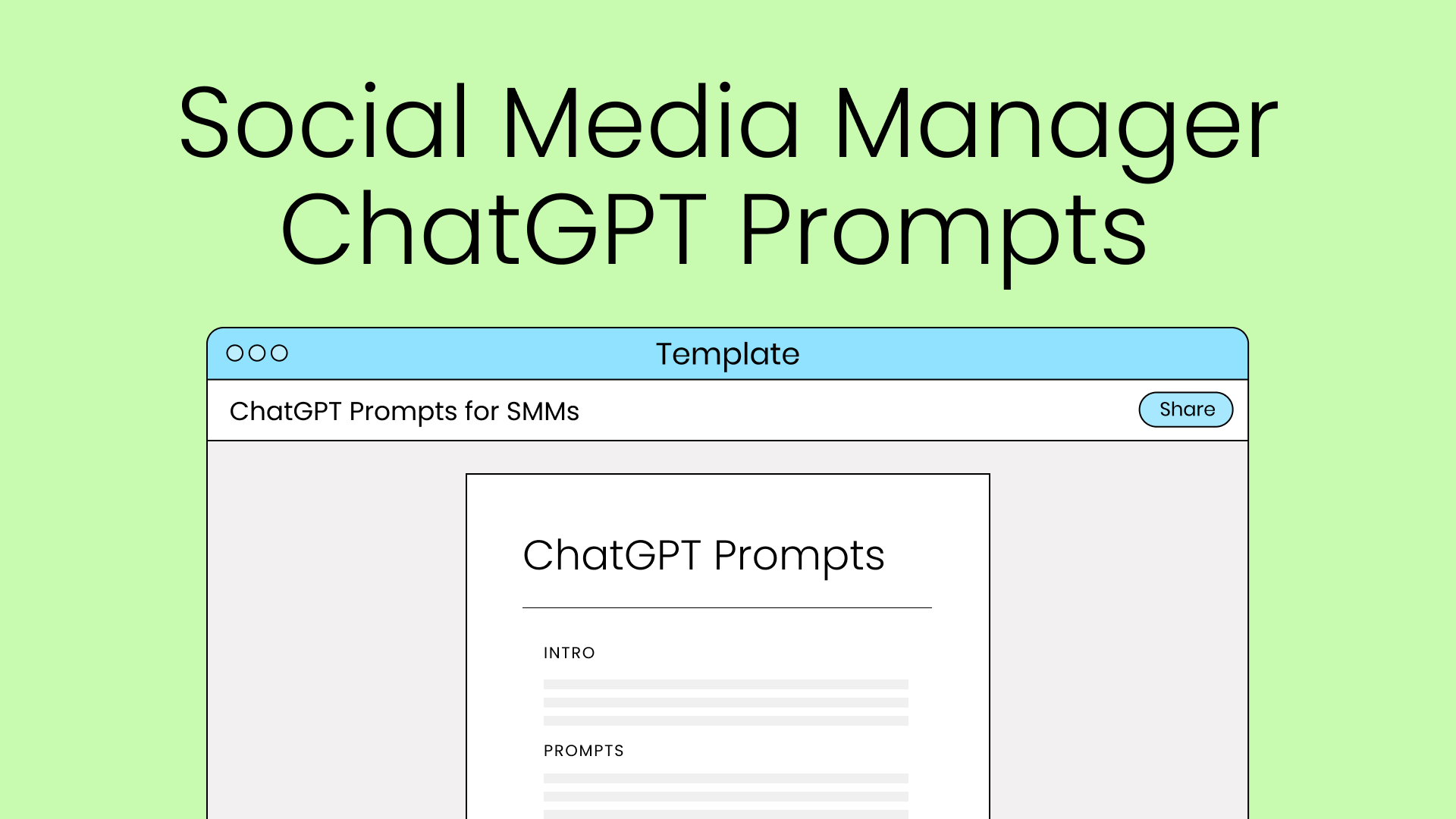
Creator Mental Health Report: Social Media & Burnout
Over 600 creators get candid about how they navigate social media burnout, set boundaries, and find balance.
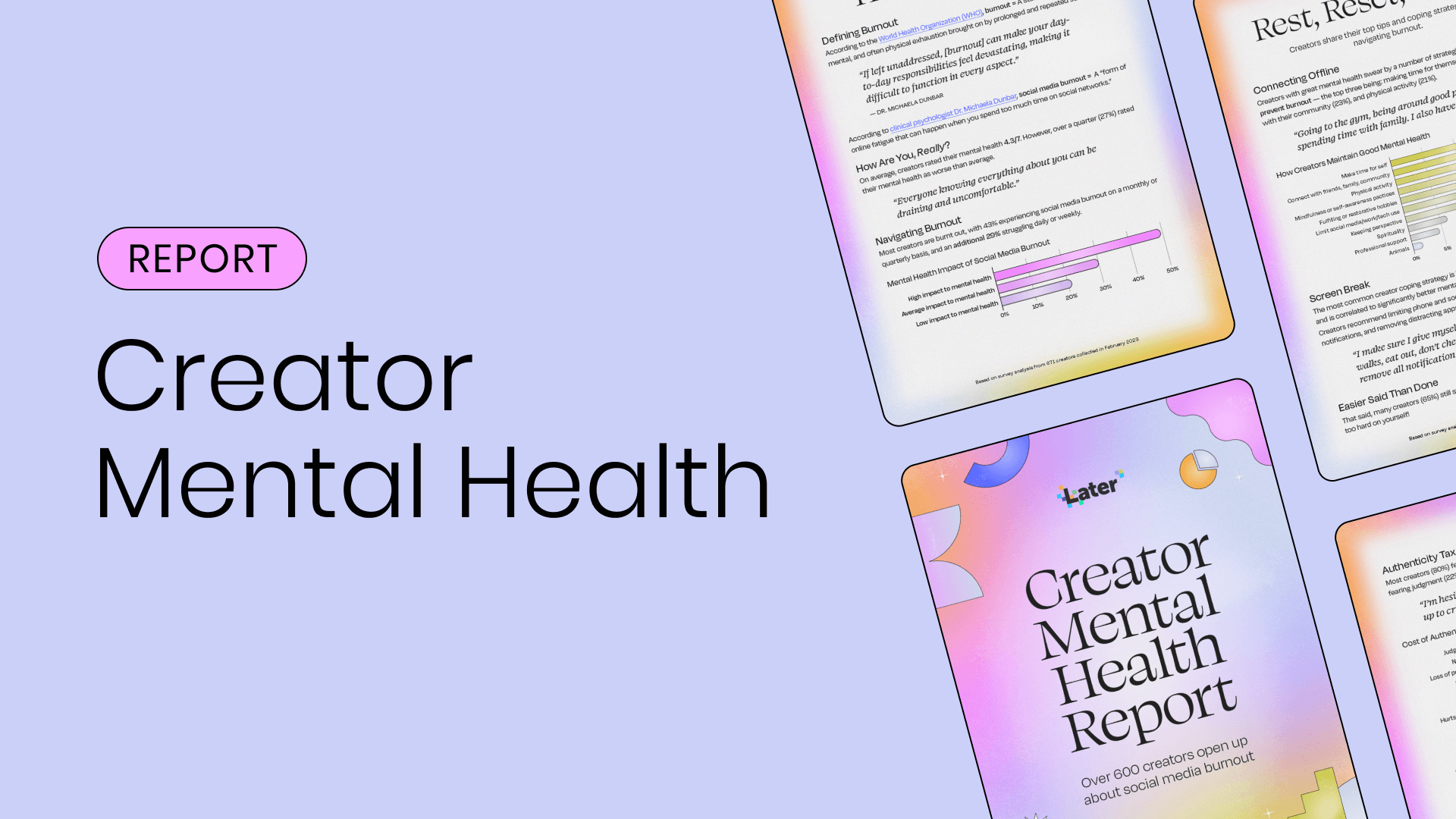
Free Influencer Media Kit Template
Stand out from the crowd with our free Influencer Media Kit template + how-to guide.
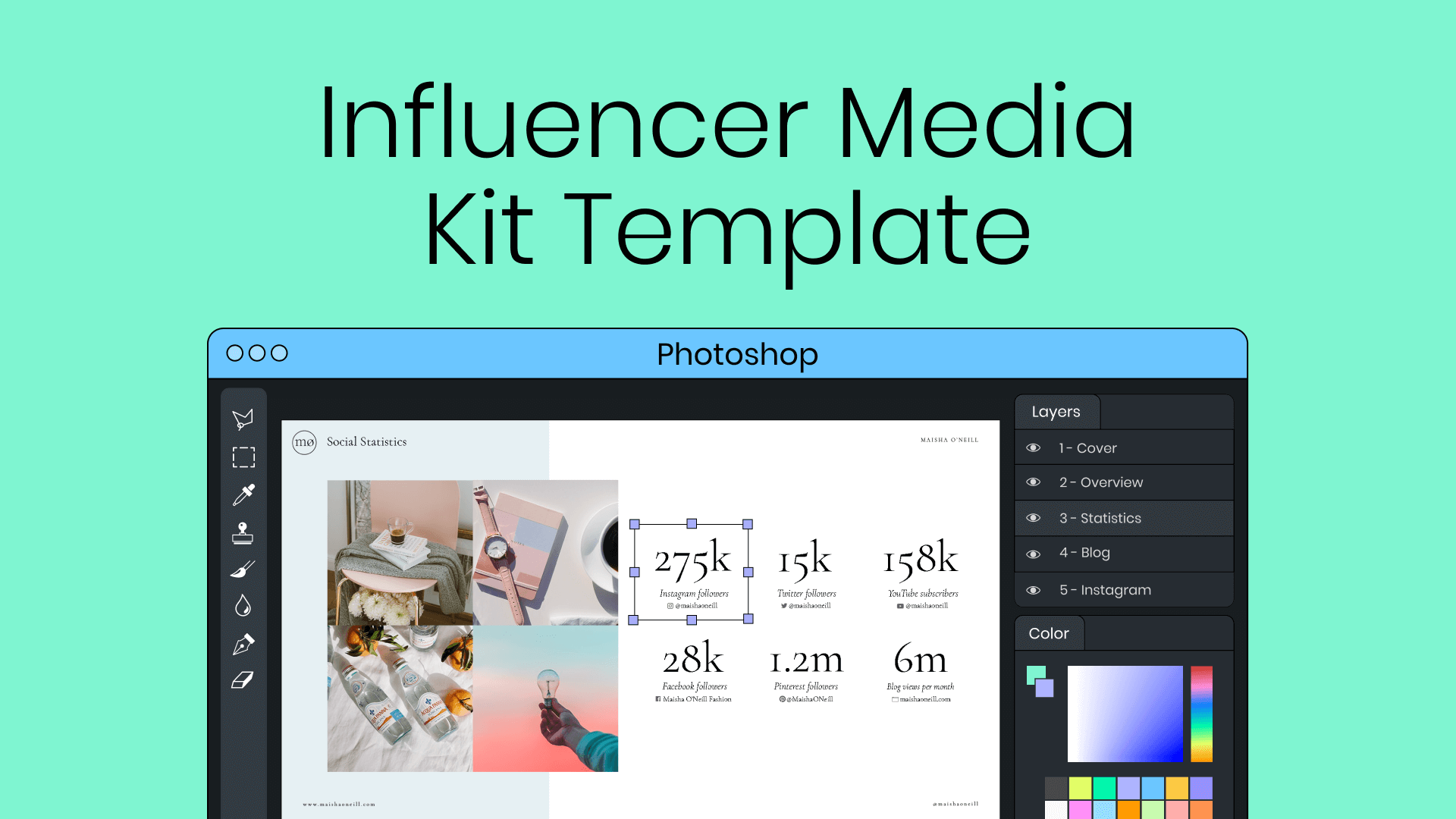
Take Your TikTok Strategy to the Next Level
We're sharing all the inside information to elevate your TikTok presence with our free 5 day email course.
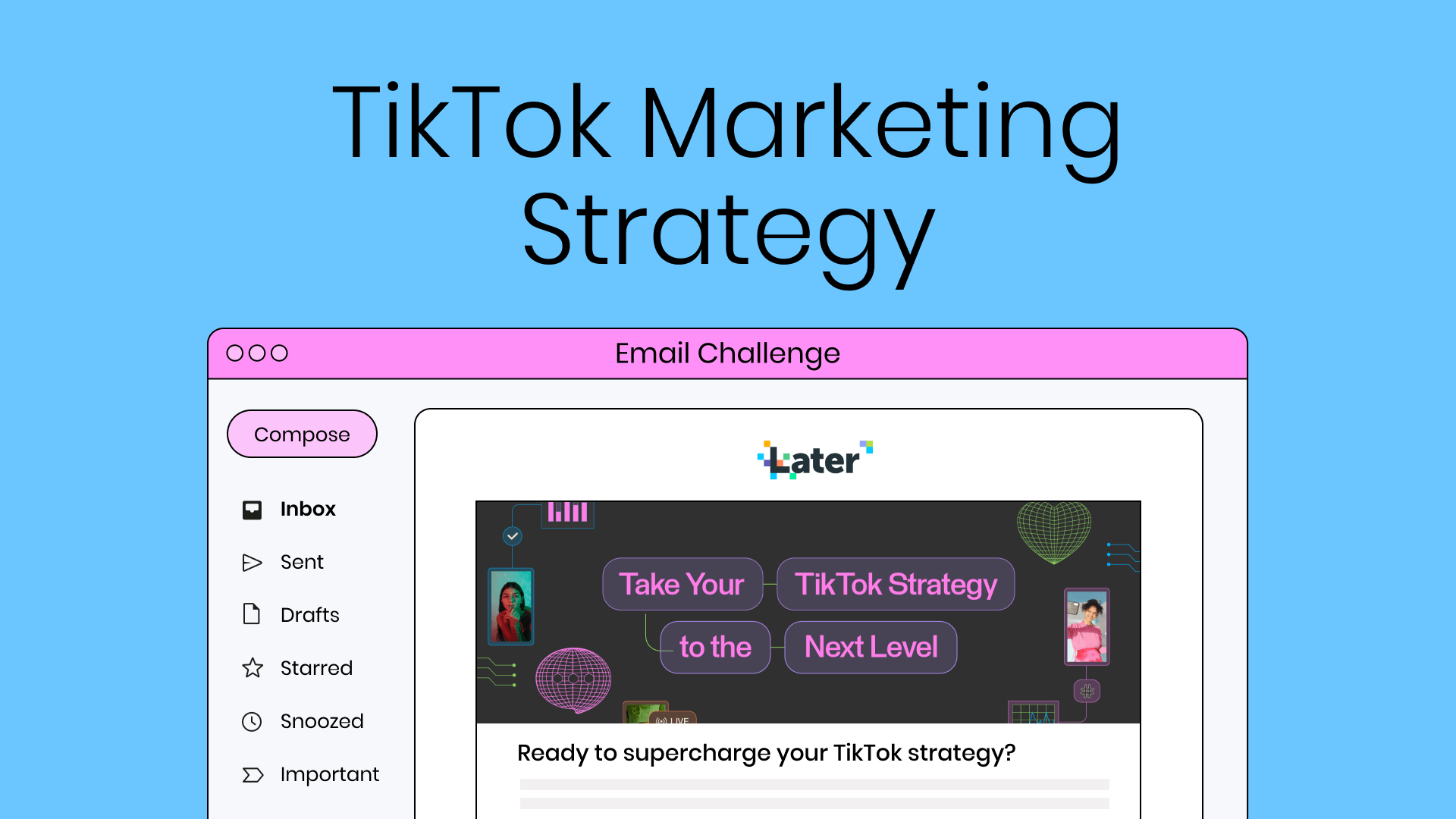
Subscribe to Later's newsletter and get the latest news delivered straight to your inbox
Email Address *
Instagram Story Canva Templates
Spice up your content with our bundle of 30+ Instagram Story Canva templates for social media managers.
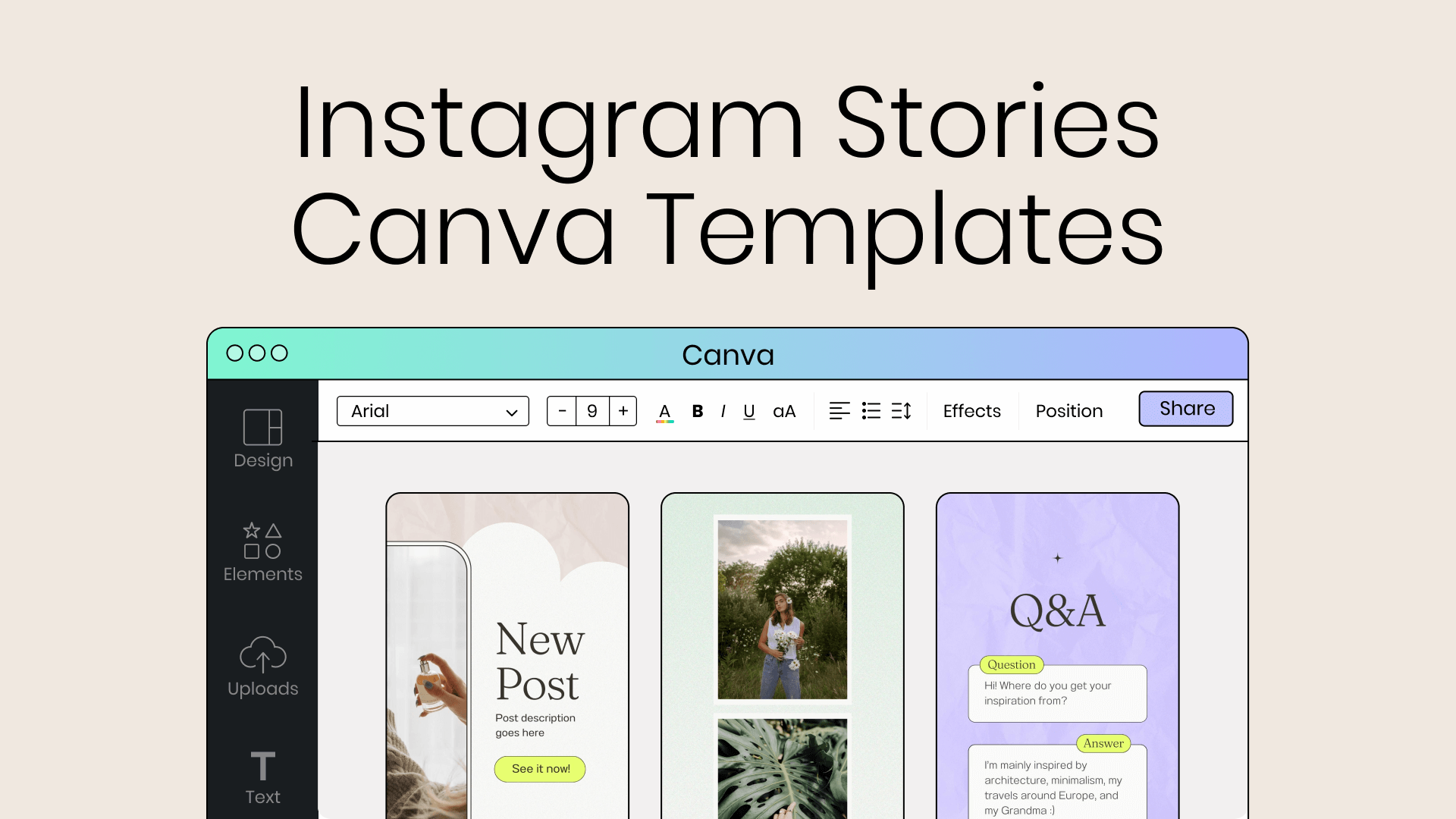
Influencer Marketing Reports Guide
Optimize your influencer marketing reporting with our free Influencer Marketing Reports Guide.
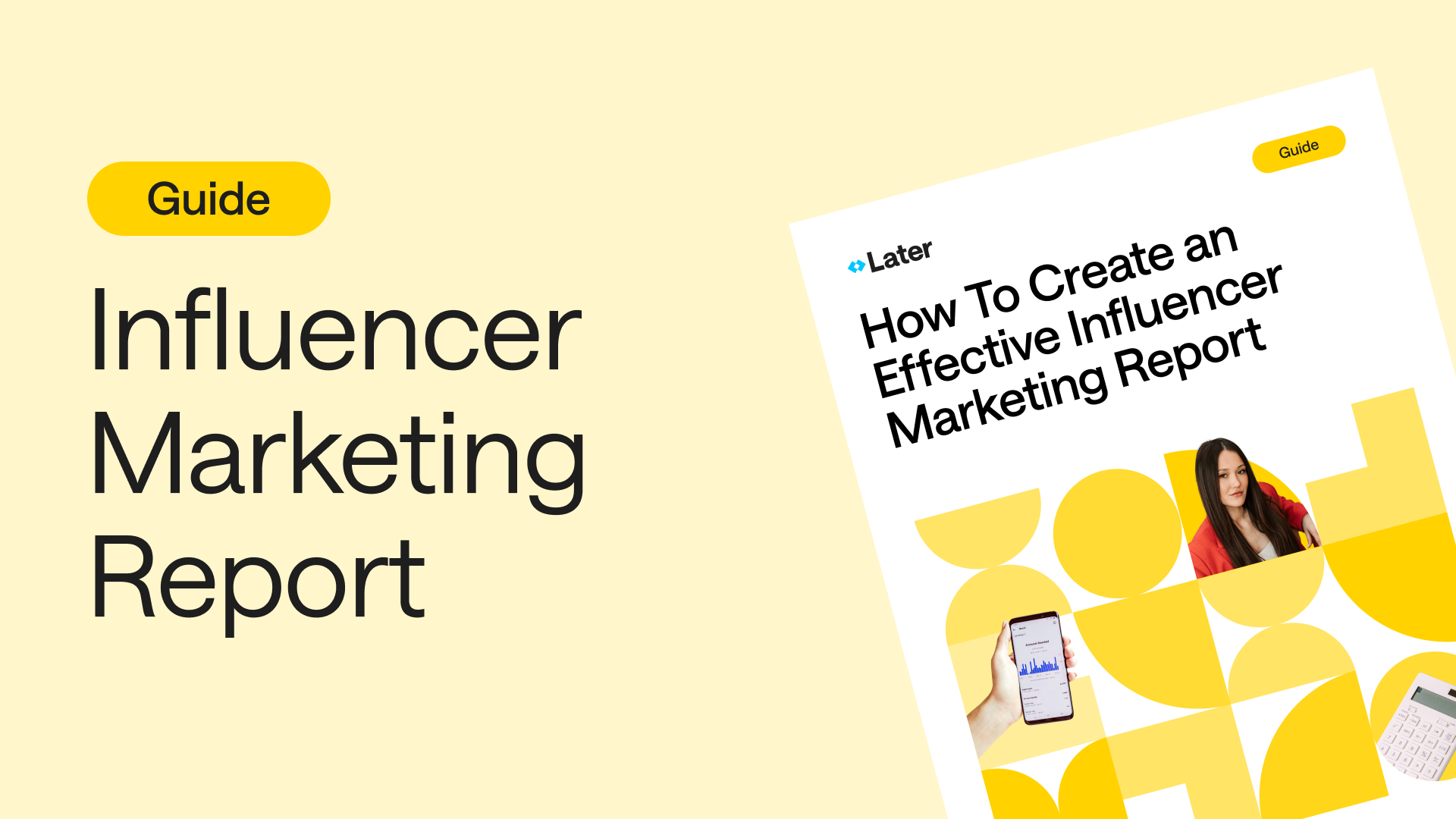
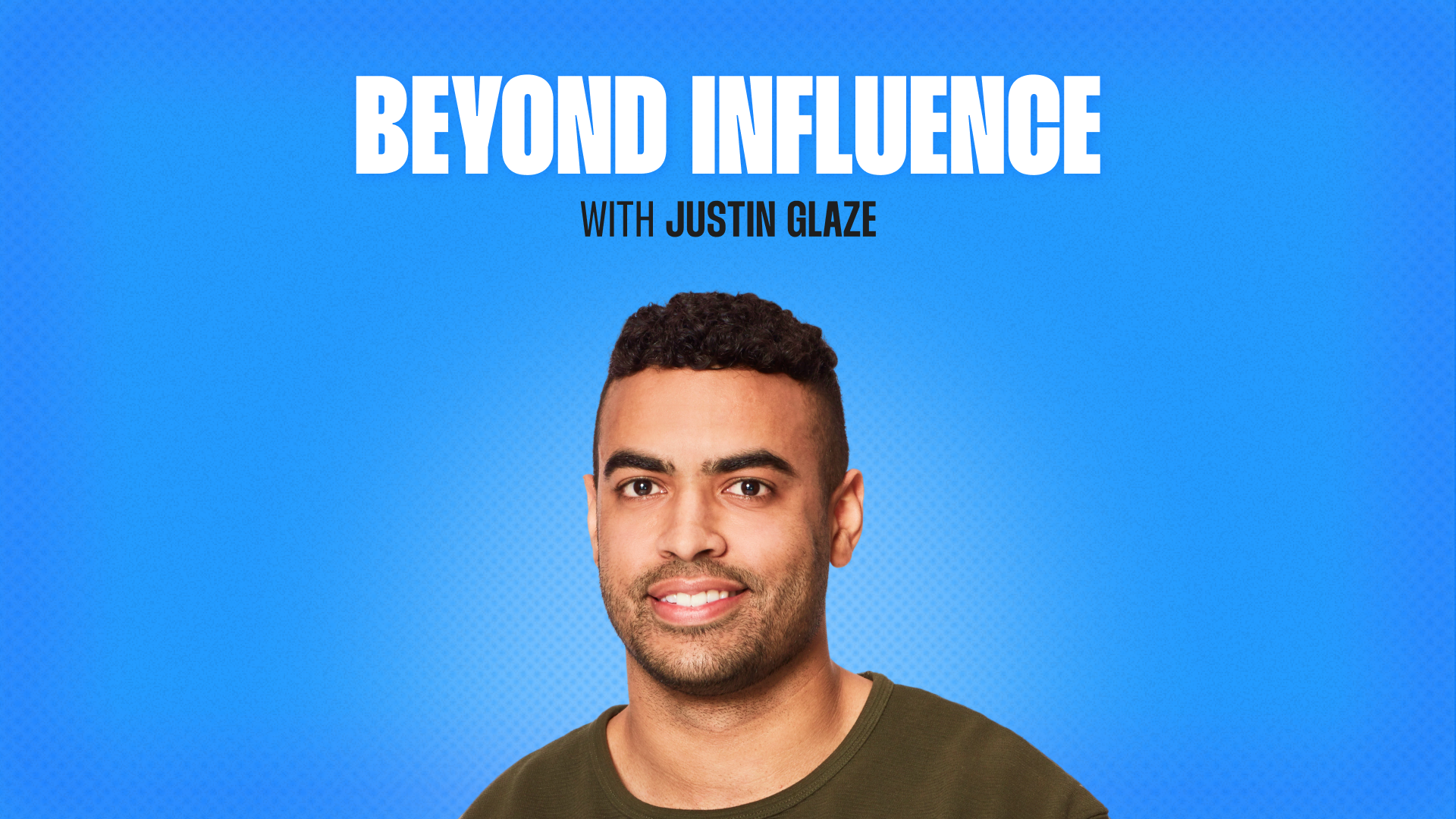
KiwiCo
How KiwiCo leveraged Later Influence to find authentic creators for its latest brand campaign.
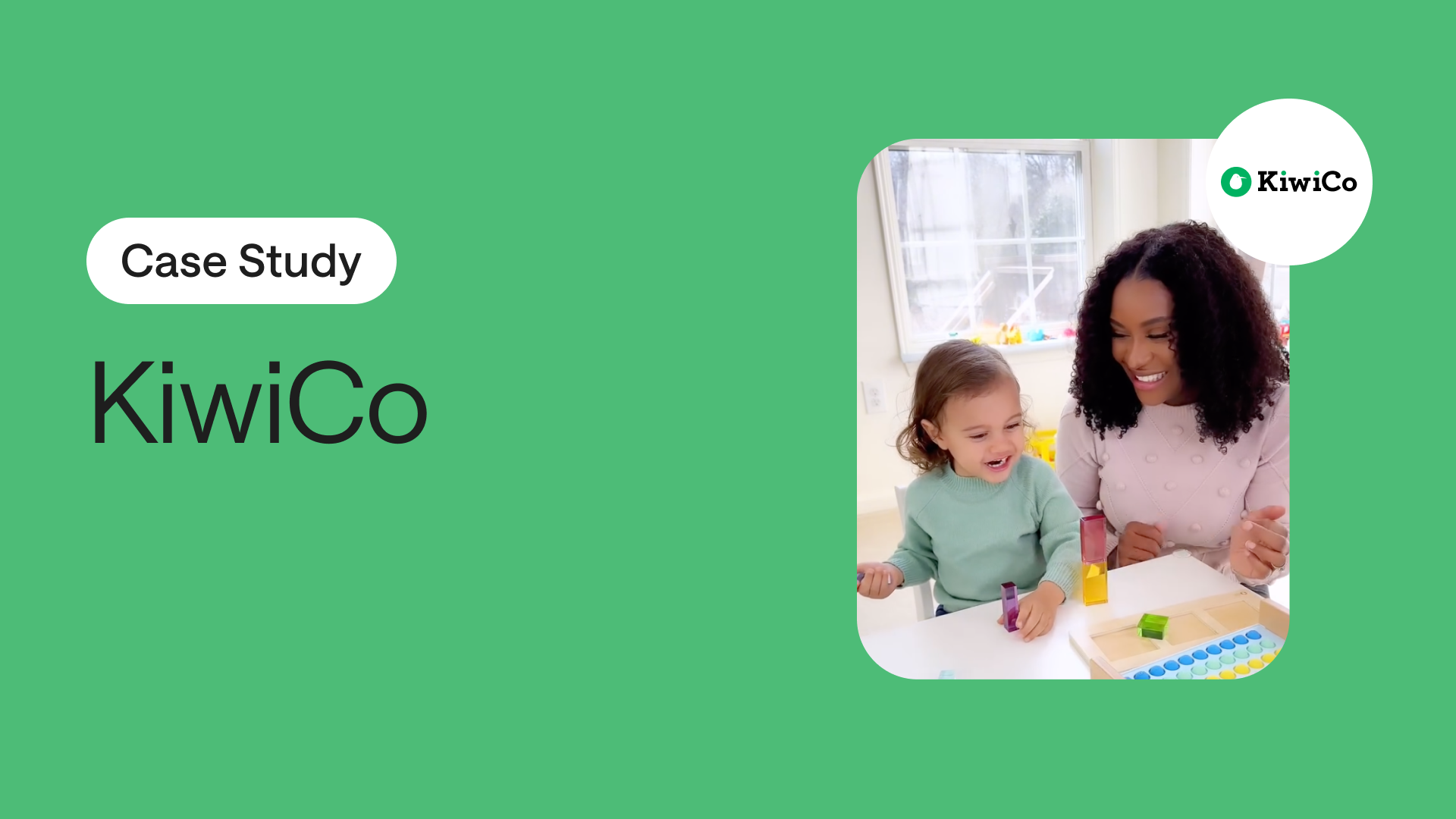
Turn influencer marketing into your #1 revenue generator.
Learn moreHabit Burger & Grill
How Habit Burger turned a creator-powered food truck tour into a buzz-worthy campaign.
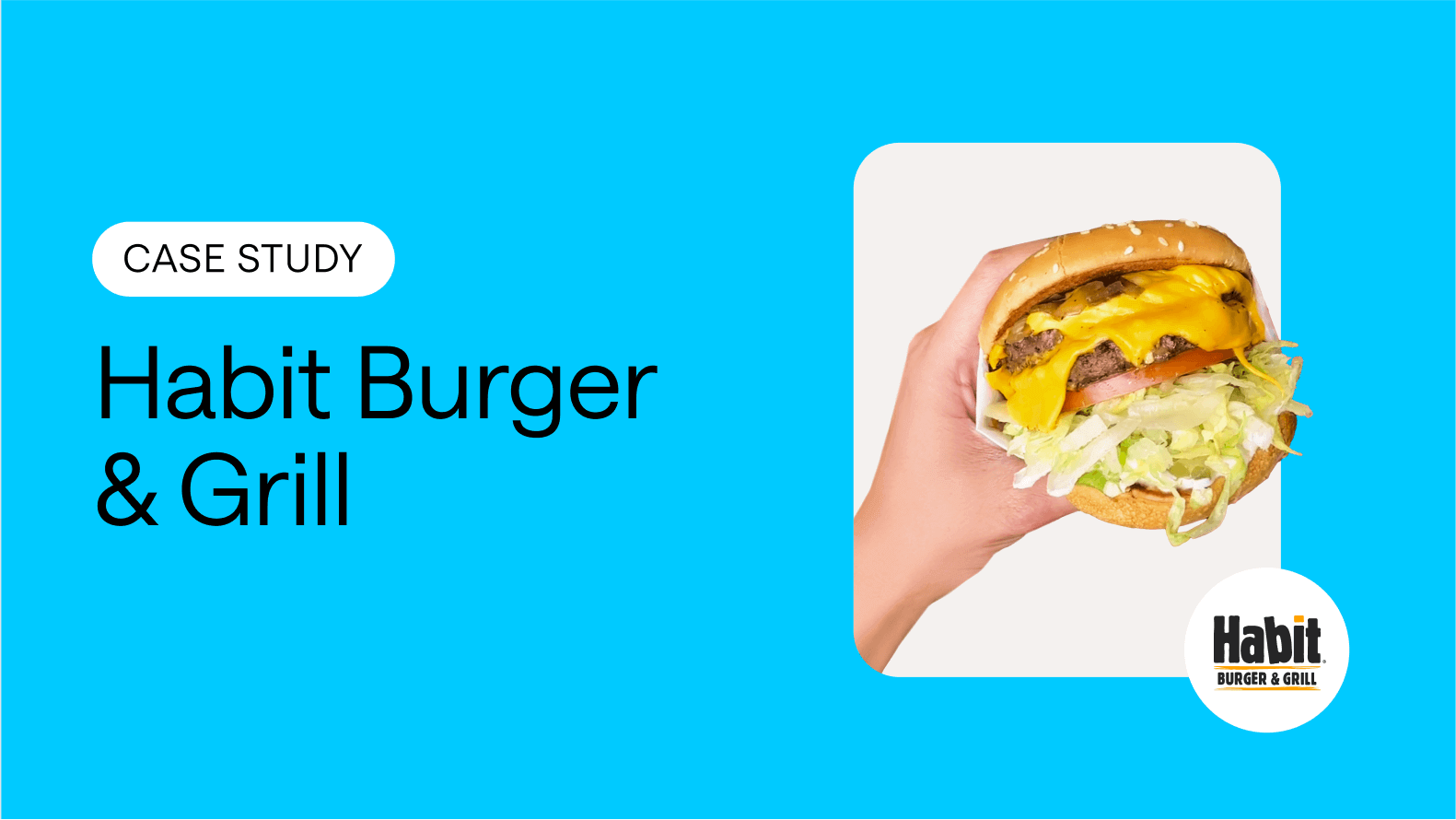
How Much Do Social Media Managers Really Make?
Have you ever wondered how much money social media managers make? In this video, we're breaking down the average salaries of a social media manager, tips on freelancing, and what the future might look like in the industry.

How to Duet on TikTok (Easy Tutorial)
With TikTok's Duet feature, you can react to other videos, create funny back-and-forths with your friends, and participate in trends. Watch the video below for an easy, step-by-step tutorial for duetting on TikTok.

More resources
![]()
Social Media Glossary
The most popular social media terms from A to Z, defined.
![]()
Videos
Watch for tips and tricks to help you crush your social media goals & strategies.
![]()
Instagram Caption Library
Find the perfect Instagram caption for your next post.
![]()
Learn How to Use Later
Learn about all of Later's features.
![Beyond Influence Kwame Appiah + Scott Sutton Text]()
Beyond Influence Podcast
The podcast for fans, creators, & brands.
Get the best social media marketing tools in one app
Create, edit, and share social media content faster with Later!