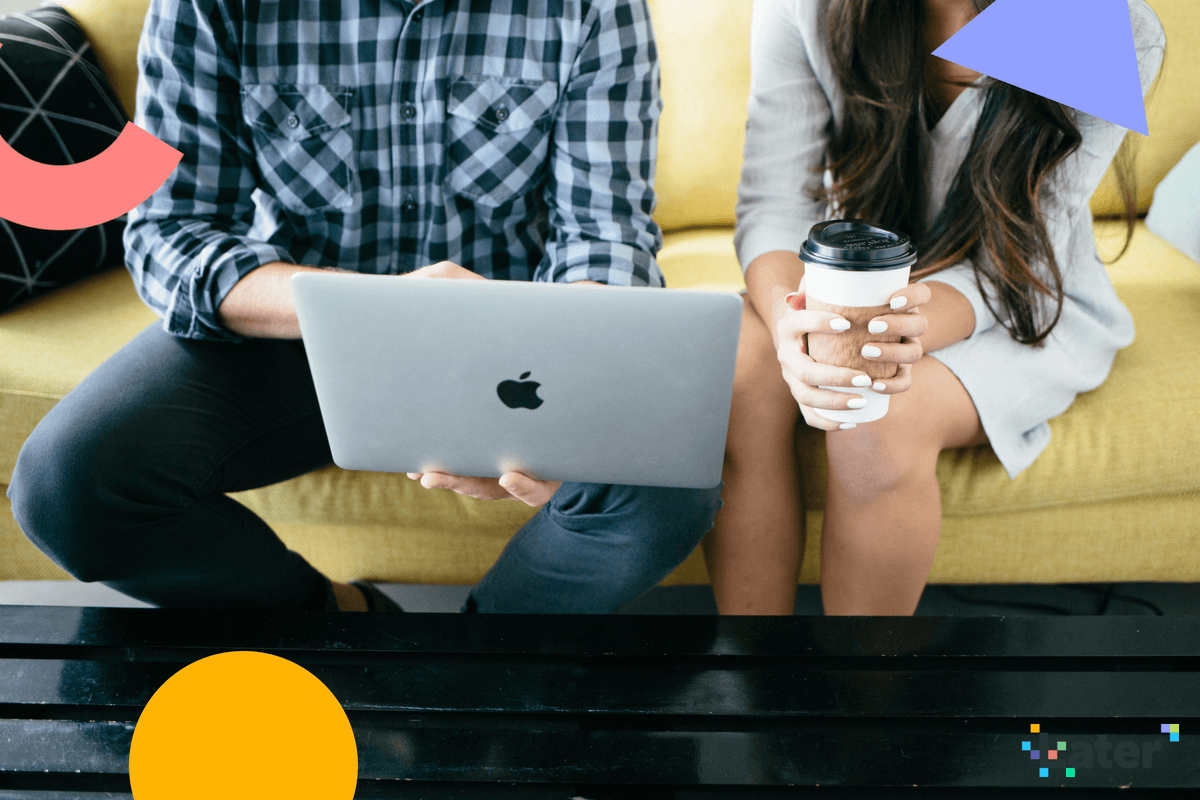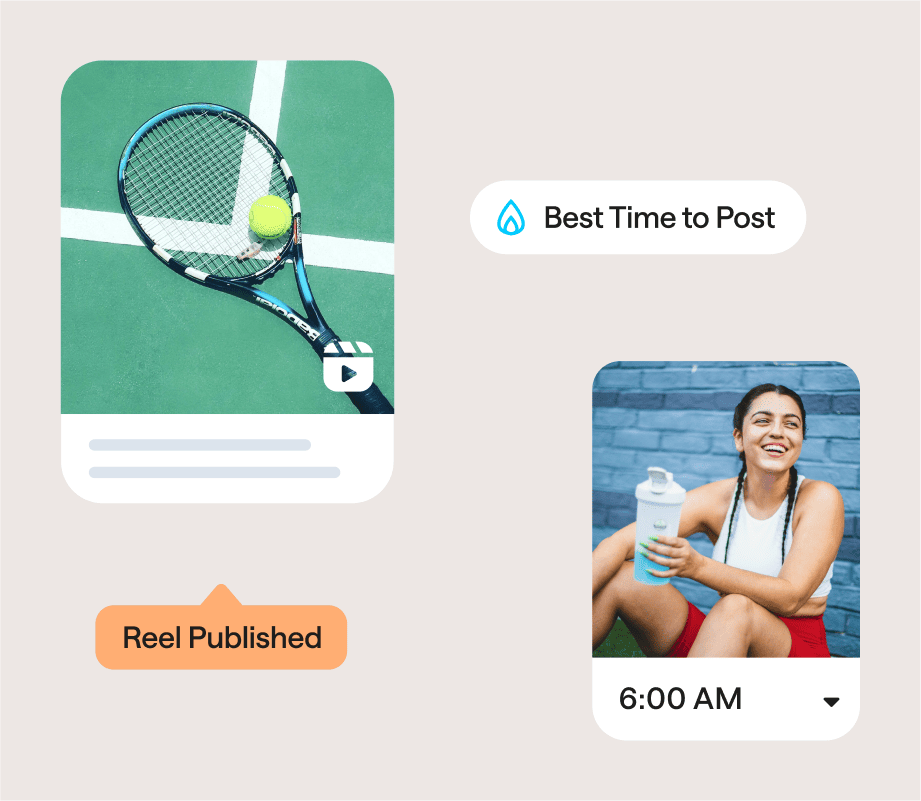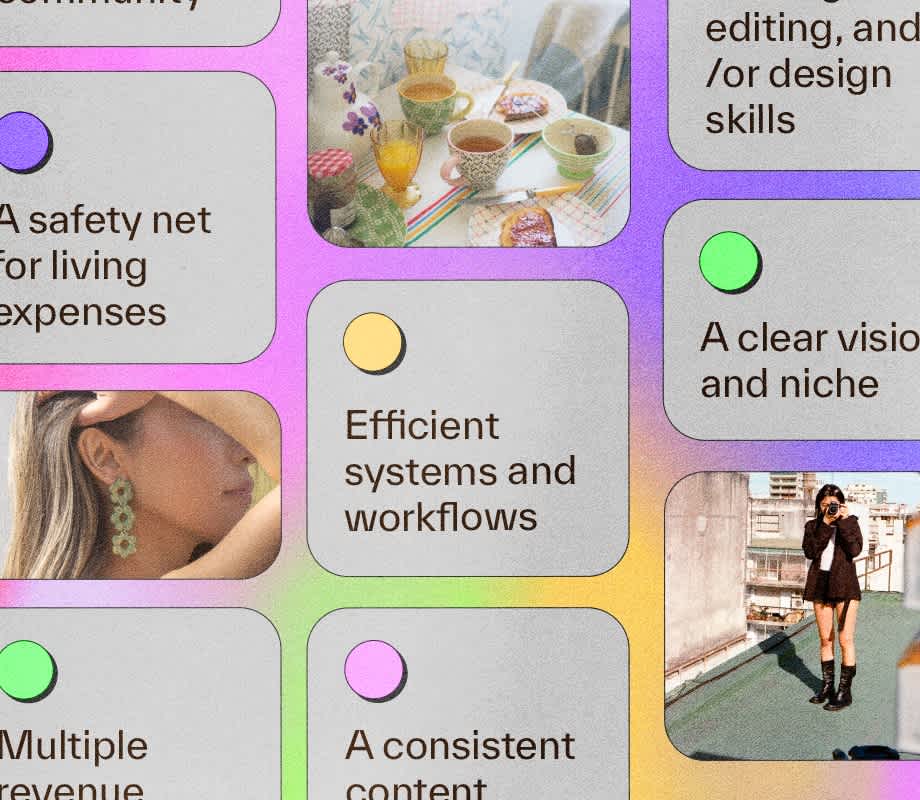It’s time to step up your social media strategy and start using Pinterest for business!
Why? Because this substantially un-tapped social resource could be the perfect place for you to showcase your brand and business to an engaged, niche marketplace that’s ready to spend.
There are over 200 million monthly Pinterest users worldwide, all seeking and sharing helpful, inspiring ideas on the platform.
Using Pinterest for business is perfect for showcasing products and services as Pinterest often acts as an information resource for so many users preparing to make a purchase.
With 40% of Pinterest users having a household income of $100k+, there’s a huge audience with a strong spending power just waiting to be introduced to your business!
Ready to get started? Here’s how to use Pinterest for business:
Why Use Pinterest for Business?
Pinterest is a social network where people can find inspiration and ideas for their interests and hobbies.
Every idea is represented by a Pin, which is an image that is searched and saved by Pinterest users. Pins can also link back to websites, which is why Pinterest is great for driving traffic and sales.
And most importantly for businesses, Pins help people find more information on products they’re looking to buy.
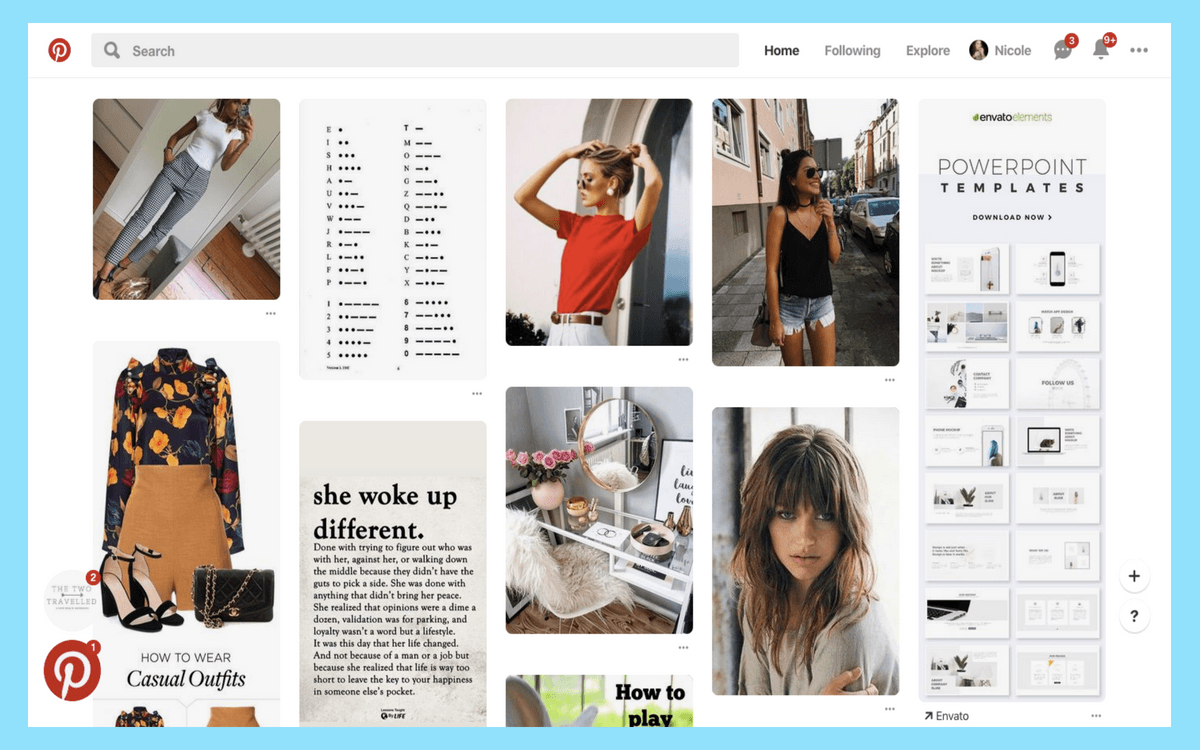
When using Pinterest for business, you should always include a link to your website with each pin – this could be a blog post, an online store or a company website.
When comparing Pinterest to Instagram, the ability to easily add links is what sets Pinterest apart from Instagram as a powerful marketing strategy.
Adding links to pins makes it super-easy for a Pinterest user to find out more about the Pin that has caught their eye, and potentially go on to make a purchase.
Pinterest drives 3.8 times more sales than other platforms and 87% of Pinners have purchased a product because of Pinterest.
But with 200 million monthly users, Pinterest may not be a social media power-house if you compare it to Facebook and Instagram audiences. That’s why it’s important to take a look at who is using Pinterest, and if this group matches your business’ target audience!
So let’s start by taking a closer look at Pinterest’s audience:
Half of all U.S. millennials use Pinterest every month, and of its global audience, 66% is female aged 25-54.
The biggest interest areas on Pinterest ranges from fashion, food, auto, interiors and travel, so there are touch-points for a huge variety of users.
When it comes to spending power, a recent survey by Pinterest found that 93% of Pinners use Pinterest to plan purchases, and 40% of Pinners have a household income of $100k+.
For businesses, that’s a huge amount of users ready, willing and able to spend based on what they discover on Pinterest.
If your target audience is on Pinterest and you haven’t tapped into it as part of your business strategy, you could be missing out on the chance to reach potential new customers every time they log on!
Setting Up Your Pinterest for Business Profile
Ready to start Pinning? We’re going to take you through all the steps to get you set up with your Pinterest for Business profile!
#1: How to Create a Pinterest for Business Profile
If you’ve already set up a Pinterest personal profile, skip on to step #2 to find out how to convert your personal account to a business profile.
To create a brand new Pinterest for Business profile, just follow these steps:
If you have a personal profile, you need to log out of it before you can create a new account. To do this from the Pinterest desktop app, click on the three dots on the top right-hand corner of the screen and select ‘Log out’.
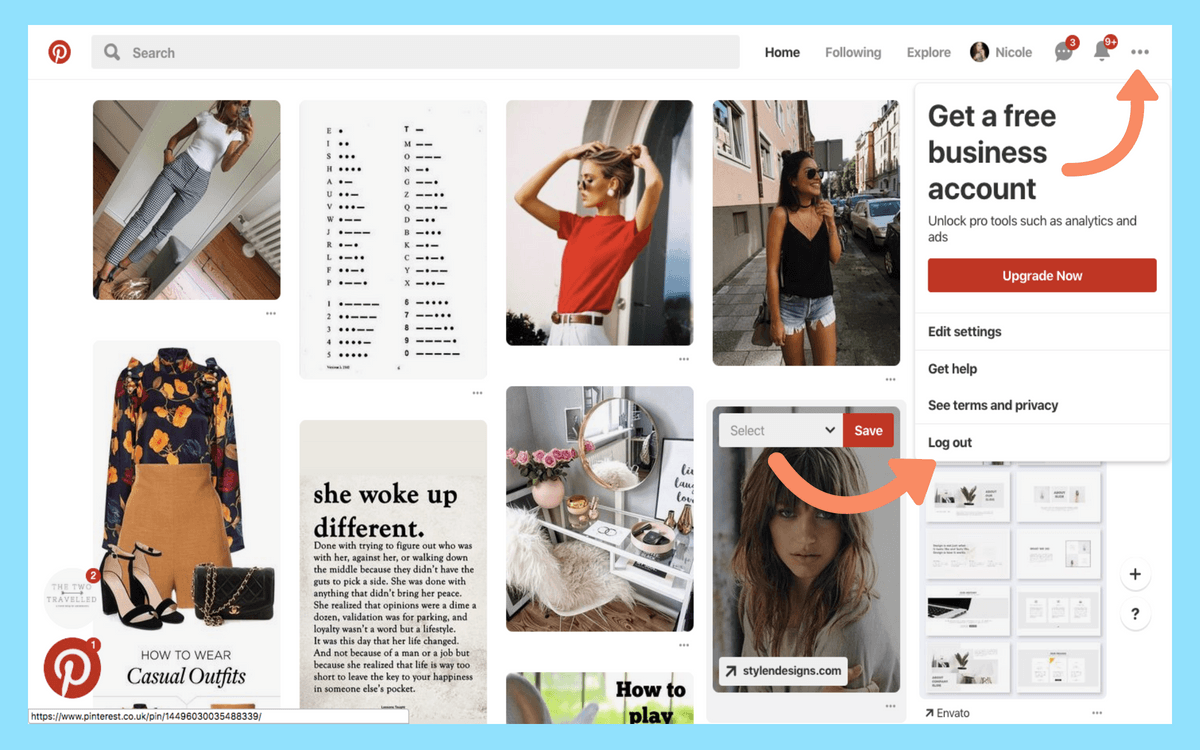
Next, go to Pinterest for Business and click “Join as a Business”.
Fill out details about your business and the person who will manage the account. Once that’s complete, just read and accept Pinterest’s Terms of Service and click Create Account.
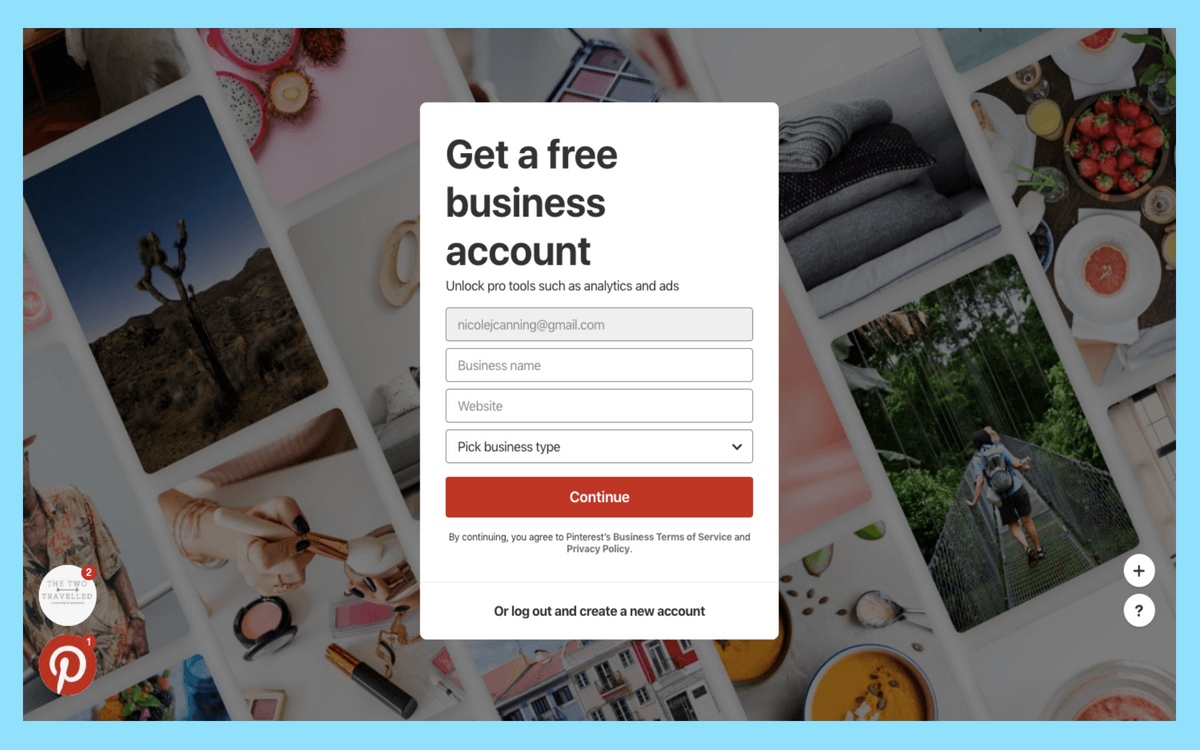
That’s it! Now you’re ready to start Pinning.
#2: How to Convert Your Personal Account to a Pinterest for Business Profile
If you already have a personal account and want to make the move to a Pinterest for Business account, making the switch is easy! First, log in to your profile.
Next, click on the three dots symbol on the top right-hand corner of your screen and select “Upgrade your account”. You can also follow this link to convert to a Pinterest for Business account.
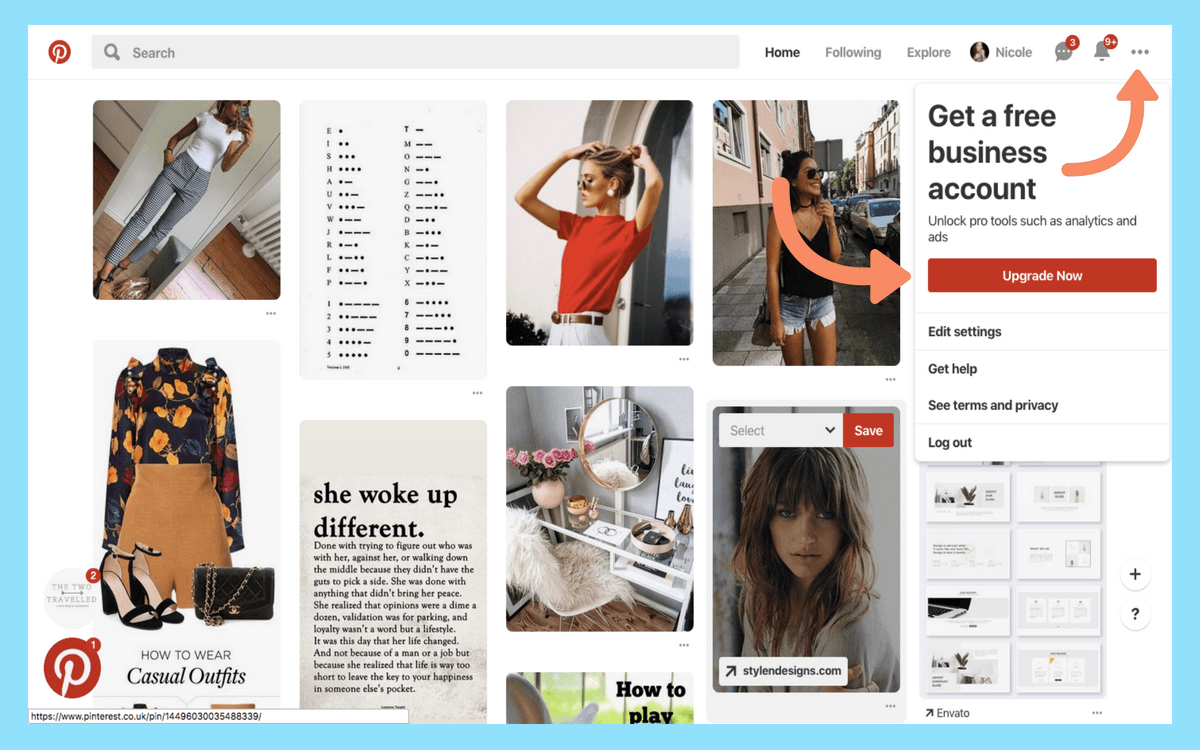
You’ll need to fill out information about your business and who will be managing your account, and once you’ve completed the form, just click “Done”.
Once you’ve completed these steps, you will now see all the Pinterest for Business profile features like Pinterest Analytics and Pinterest Ads!
Connecting Pinterest Account to Your Later Account
Did you know that Later is now an official Pinterest Marketing Partner? That means you can manage and schedule all of your Pinterest posts through the Later app!
Setting up your Pinterest scheduling with Later can help save you time, and keep your visual content looking beautiful and consistent. Once you’ve connected your Pinterest account, you can begin scheduling, measuring, and optimizing your Pins!
Here’s how to connect your Pinterest account to the Later platform:
Select Pinterest and enter your login information to complete the connection.
Note: if you have multiple Groups in your Later account, make sure that you’re in the right Group before connecting your Pinterest account!
Once you’re in the right Group, click the + symbol at the top of your calendar.
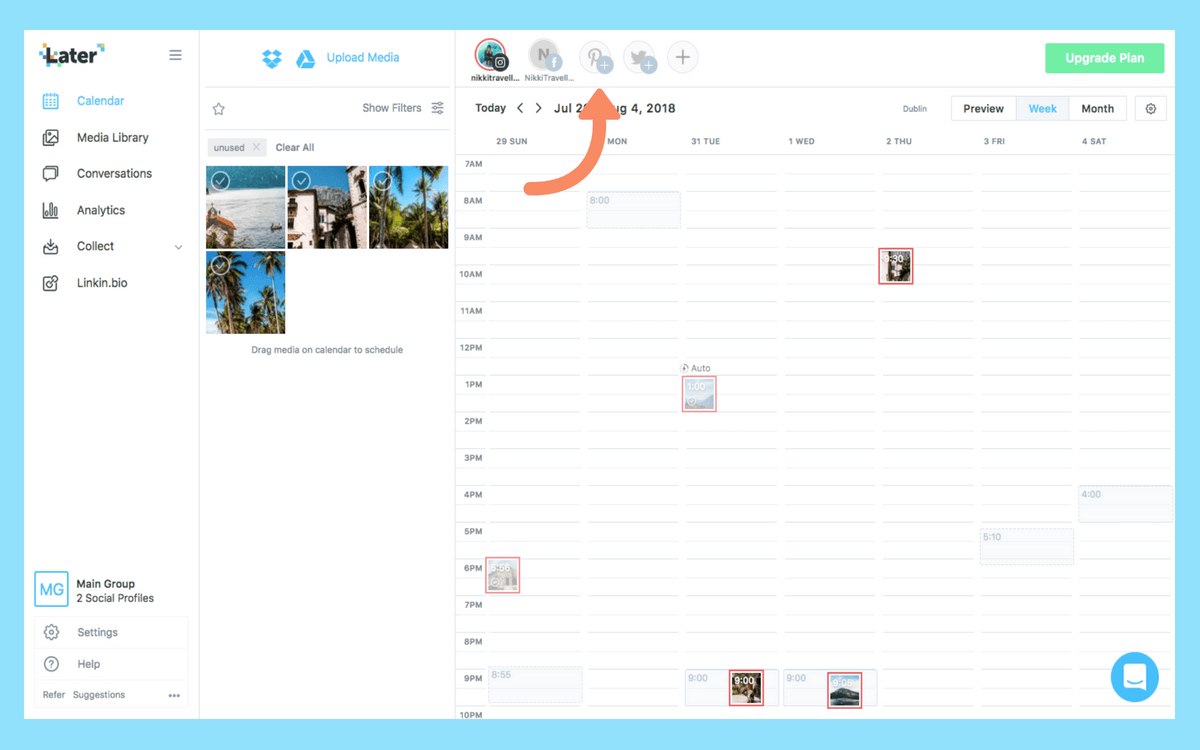
Then you need to select “Pinterest” from the list of options. If you’re not already logged into Pinterest, it may ask you to log in first before connecting your profile.
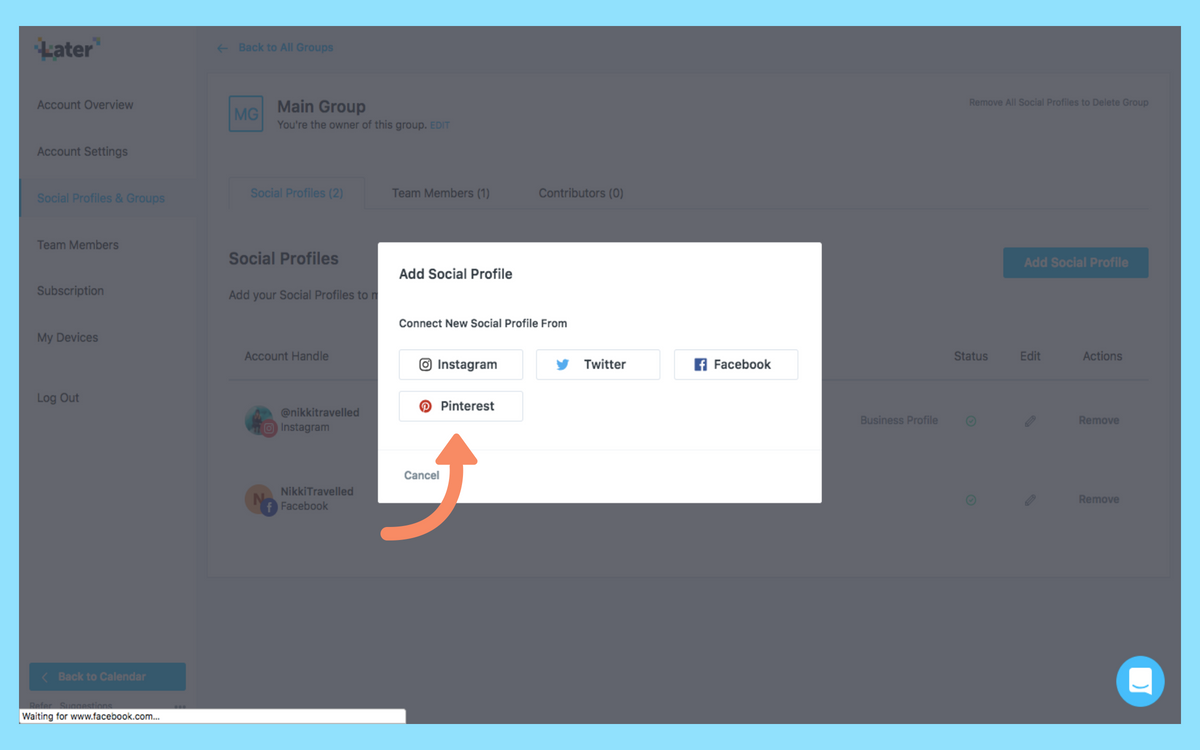
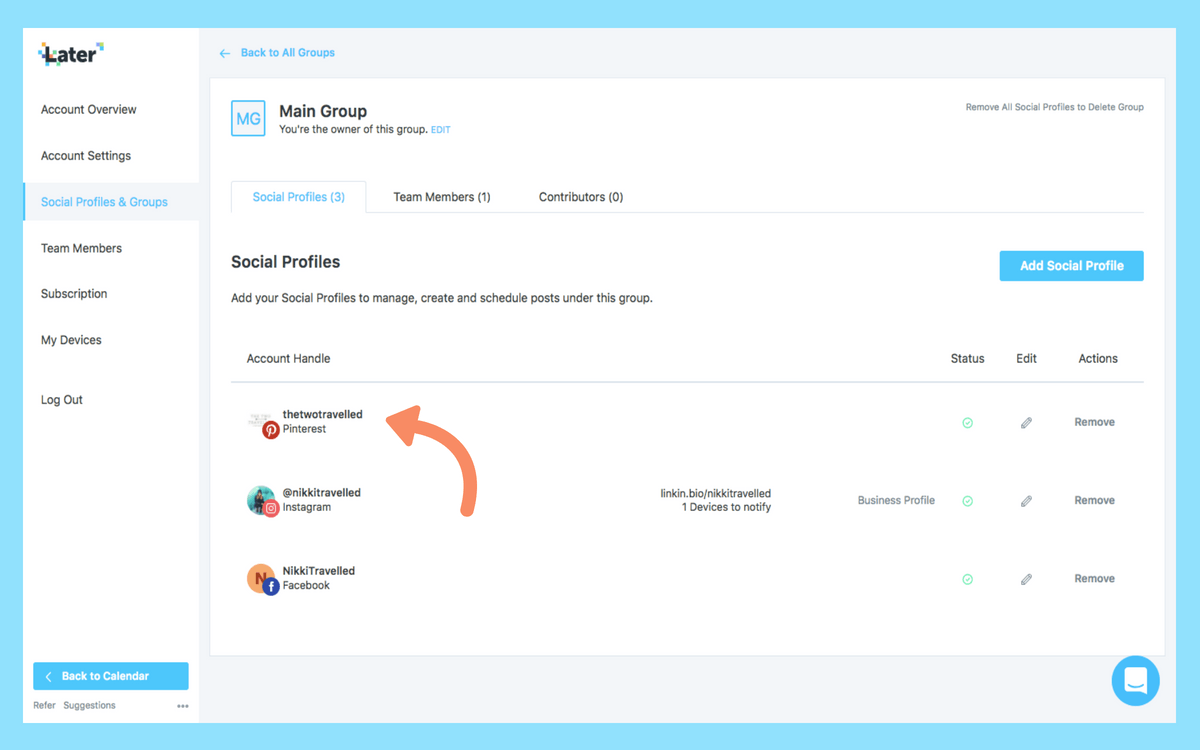
And that’s it! Two simple steps and you can start scheduling and automatically posting your brand’s Pins to Pinterest with Later.
Getting Started with Pinterest for Business: The Basics
Anyone who’s dabbled in Pinterest will know that it’s highly addictive! You can go from Pinning a picture of a dreamy villa in Tuscany to organizing a 3-week trip to Italy, complete with packing hacks, outfit plans, eating out guides and Italian lingo cheat-sheets.
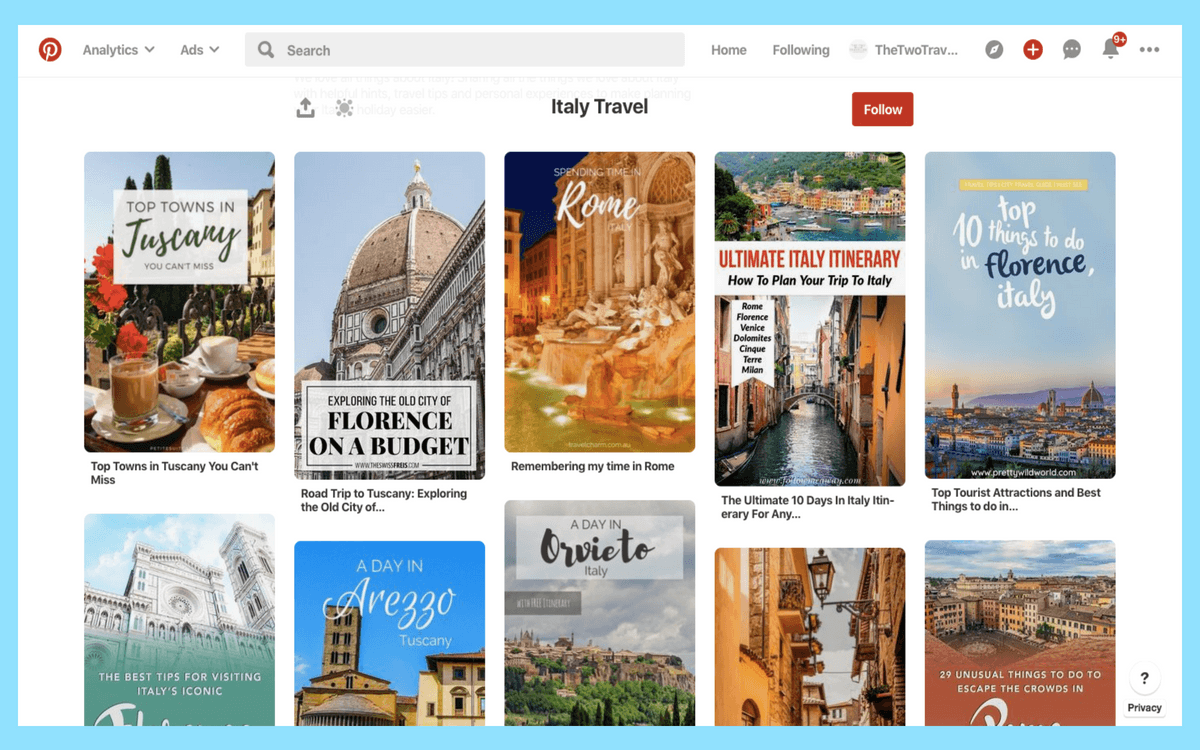
Pinterest’s winning formula of getting users to spend hours on the app is down to four key features: Pinterest’s search, feed, pins, and boards.
We’ll chat about each one in turn so you can get your bearings around the platform and start creating some great content that fits in!
Pinterest Search
Instead of thinking of Pinterest as a social network, think of it as a search engine for images.
For example, a Pinterest user could search for “black leather sandals” and thousands of Pins from fashion brands, online retailers, influencers, fashion magazines and other Pinterest users will show up.
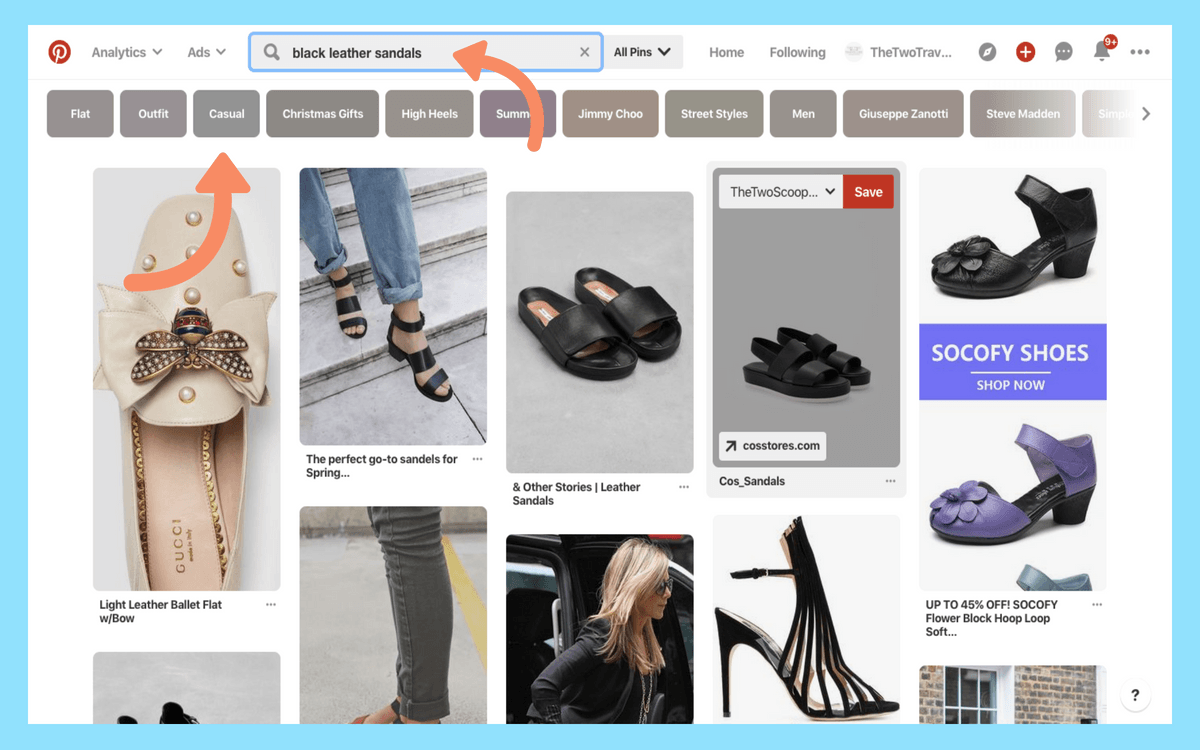
If you’re a shoe brand, you’ll want to make sure that your images will appear in this search. We’ll chat more about how to do this in the ‘Write Search-Friendly Captions for Your Pins’ section in this post.
But for Pinterest users, the Search function is the first step to finding more information about your interests, and the products you’re looking to buy.
Similar to a Google search, once a user types a search term in the Search bar, Pinterest dishes up the best results for that keyword. However you don’t need to ‘go to the next page’ like Google’s search results — instead, just keep scrolling until you run out of relevant Pins.
Pinterest will also help narrow your search by adding suggest keywords and topic areas along the top of your search results. For our example of “black leather sandals”, the suggested topics were “summer”, “high heels”, “flats” and all you have to do is click on the suggestion that is relevant to you, and the results will refresh to include that search term.
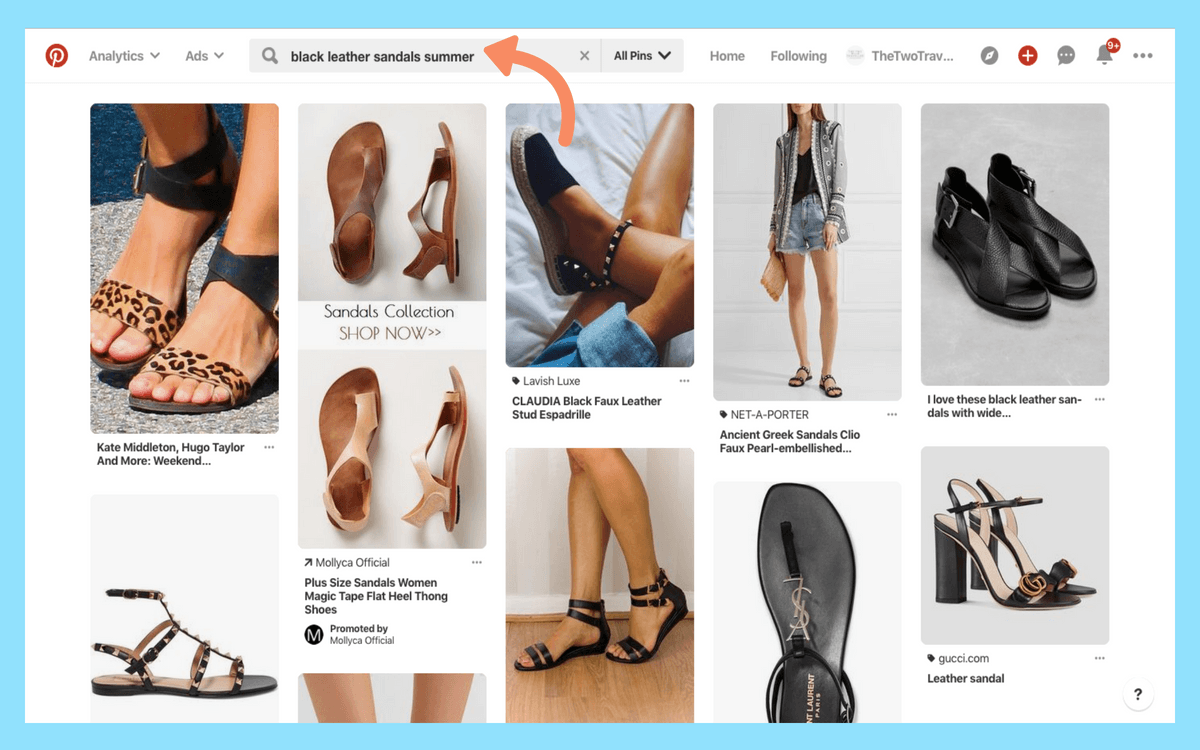
Pinterest Feeds: Home, Explore, and Following
Pinterest is all about finding new inspiration and ideas on the topics that interest you. That’s why Pinterest has created three feeds that you can use to browse Pins and find the inspiration you’re looking for!
#1: The Home Feed
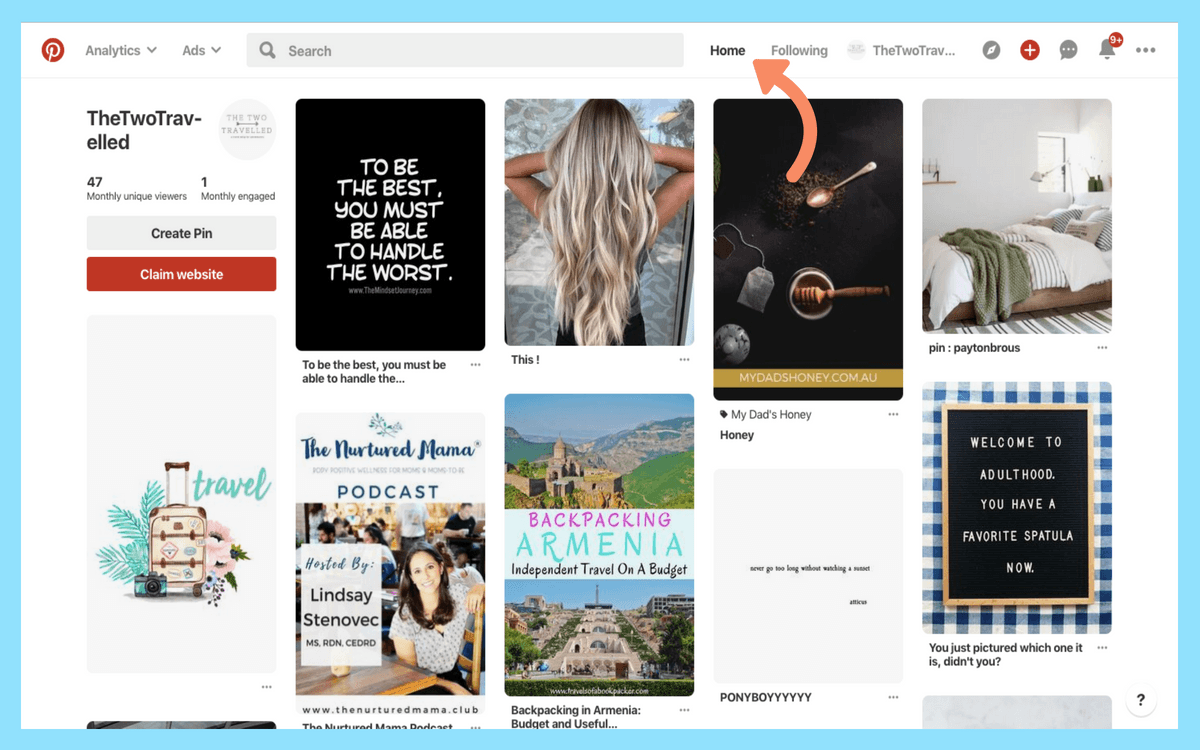
First, the “home” feed. Your Pinterest home feed is a collection of Pins saved by the people, topics and boards you choose to follow. Your Pinterest home feed also includes Pins inspired by your boards or your recent activity to help you find similar Pins you might like.
Your home feed is also completely personalized to your existing tastes and behaviors. This means the more time you spend Pinning and following new accounts, the more your home feed will show you. It will be full of content that specifically suits you and your interests!
Just click on the “Home” button in the navigation bar on the top of the screen from Pinterest for desktop, or on the P symbol on the bottom left-hand corner of your Pinterest app.
#2: The Explore Feed
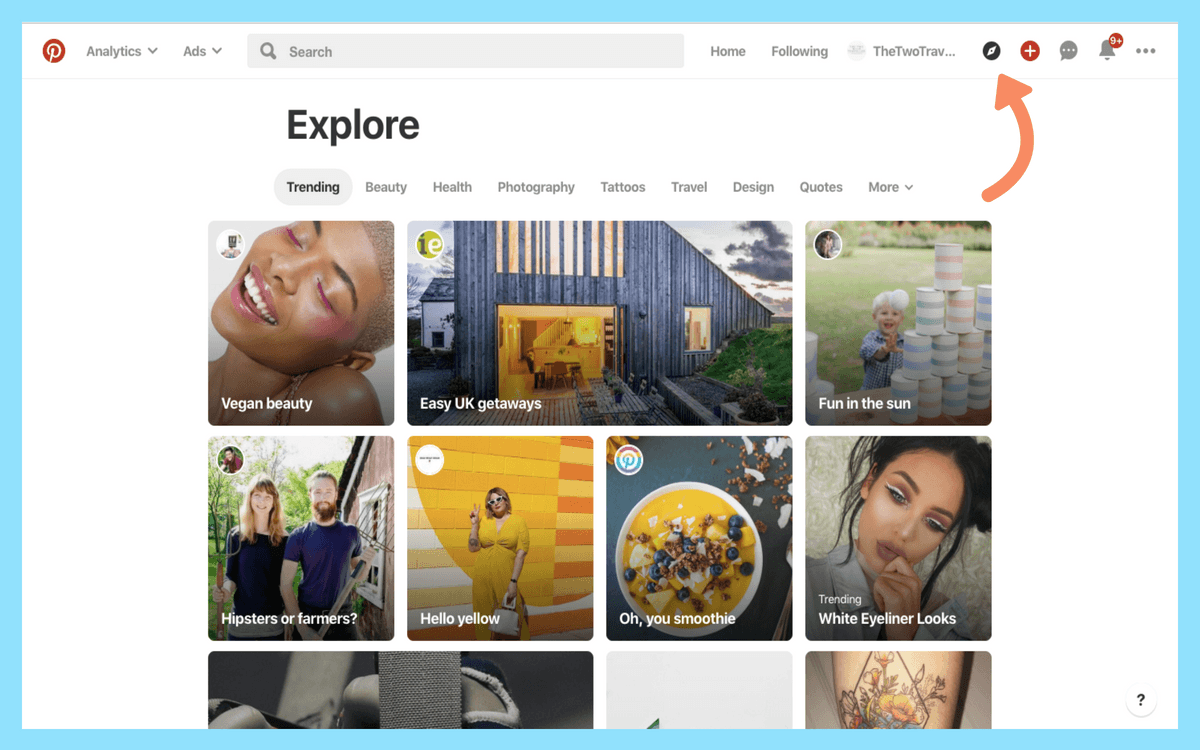
Similar to the Explore page on Instagram, this page is where Pinterest users get inspiration on the trending topics and most popular Pins on Pinterest.
Just tap on the compass icon on the bottom of your app screen, or in the top right-hand corner of the desktop version.
Because the Explore feed is about showcasing the new trends on Pinterest the Pin results change regularly and aims to have people come back more regularly to see what’s new on the platform.
#3: The Following Feed
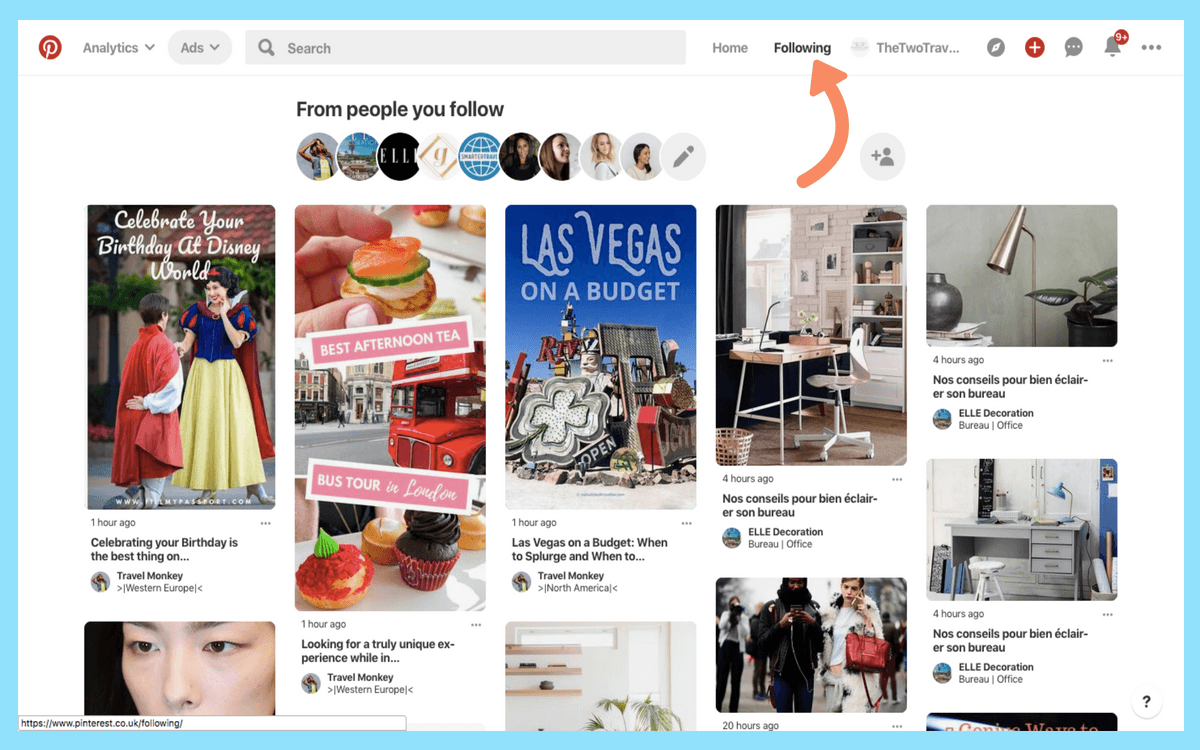
You can also ‘follow’ accounts, topics and boards on Pinterest. To see new posts from the accounts you follow, just tap on the “Following” tab on the navigation bar on the top of the desktop version of Pinterest, or on the “Following” icon on the bottom of your app.
This page also appears on chronological order so you can keep up with any new posts by accounts and boards that you follow.
Boards
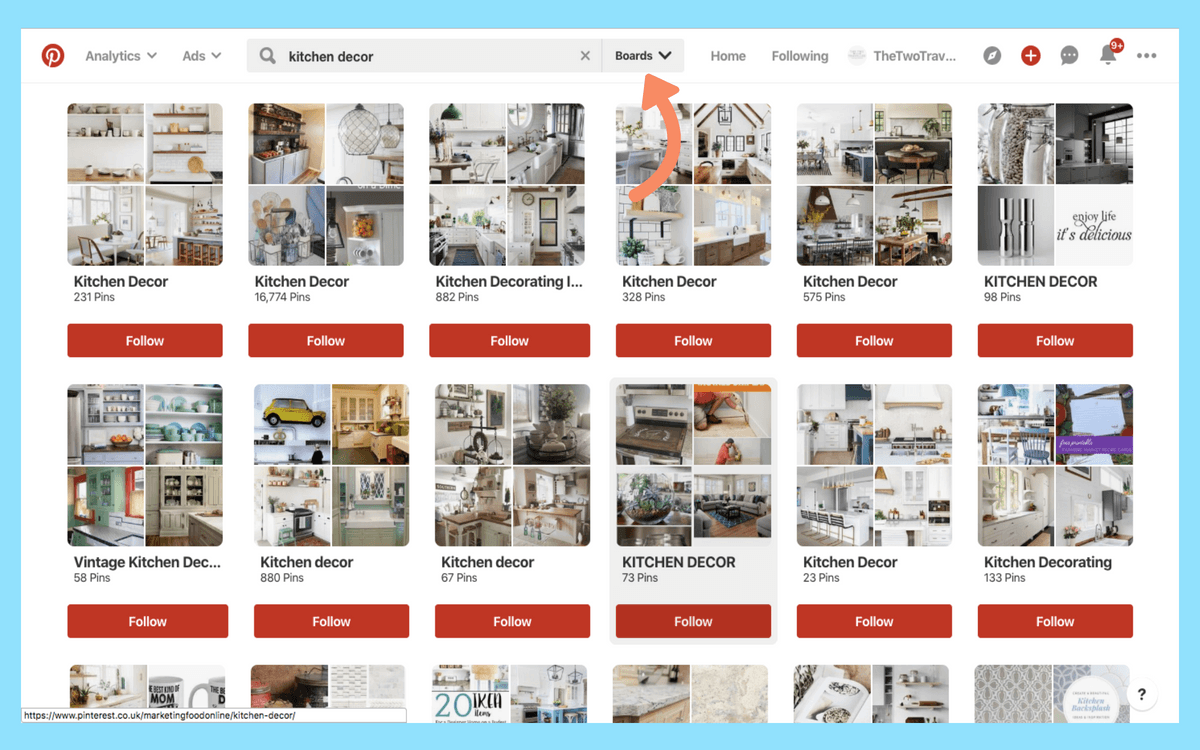
Pinterest Boards are where you save your Pins. As a brand or business, having a collection of boards to organize and categorize your Pins so your followers can easily search, find and follow the boards that interest them.
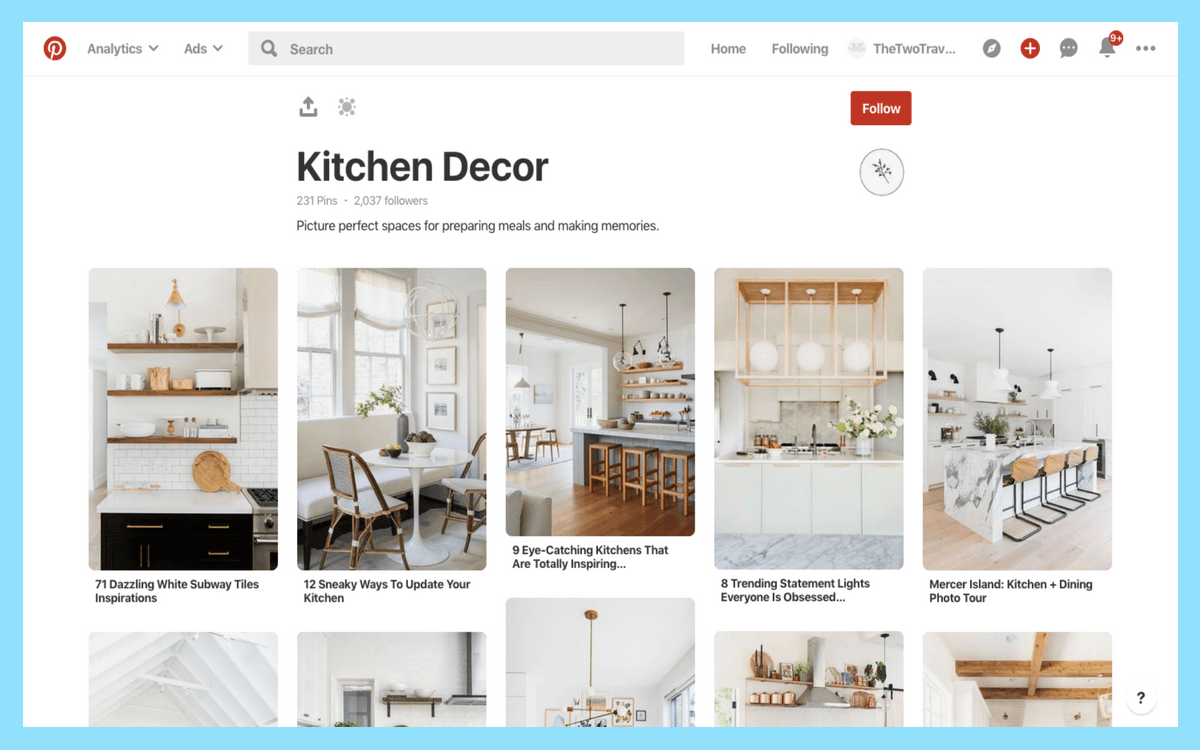
For example, if you were a travel company, you may want to create boards for the key destination that you serve, or dedicate a board just to travel trips.
Being able to create these ‘topic areas’ with your boards is a really easy way to help your audience find the information they want, and encourage them to browse your other boards for more information.
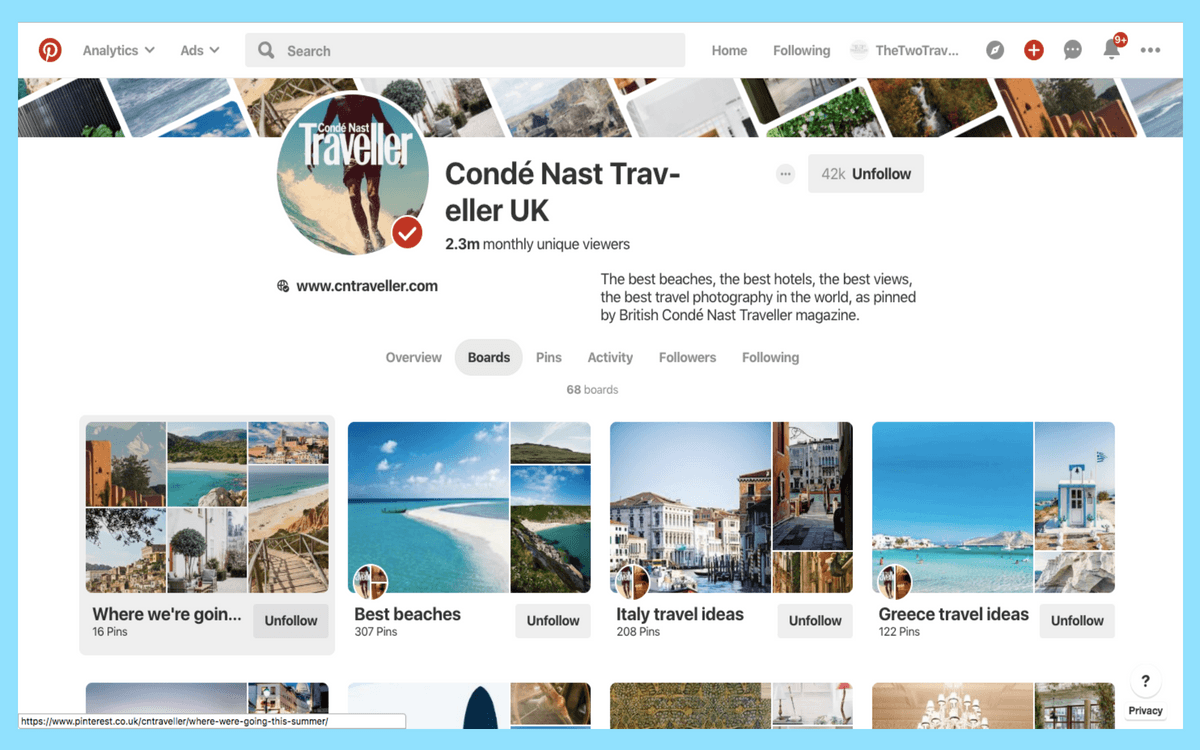
Pins
The world of Pinterest revolves around high-quality images called Pins. You can create a pin without linking to a website, but it’s strongly recommended that you link it back to your website if you’re using Pinterest for business.
Every Pin can link back to the website it was sourced from, like an online store, magazine, blog or company website. For that reason, having eye-catching Pins with informative captions is the best way to generate a strong following for your business on Pinterest!
It’s also important to collect and save Pins from other users on Pinterest and websites that you’re browsing to really create a strong, Pinterest media library.
This will not only help your followers and viewers find even more Pins that interest them, but it’s a way to showcase your business as an authority in your sector, and you’ll so become a go-to resource for inspiration and information!
Here’s how to start posting Pins on Pinterest:
#1: Save a Pin You’ve Found on the Pinterest App
To collect and save all the Pins you find interesting on Pinterest, just follow these steps:
Hover over the Pin you’d like to save. You can also click the Pin if you want to see more details, like the caption and related Pins.
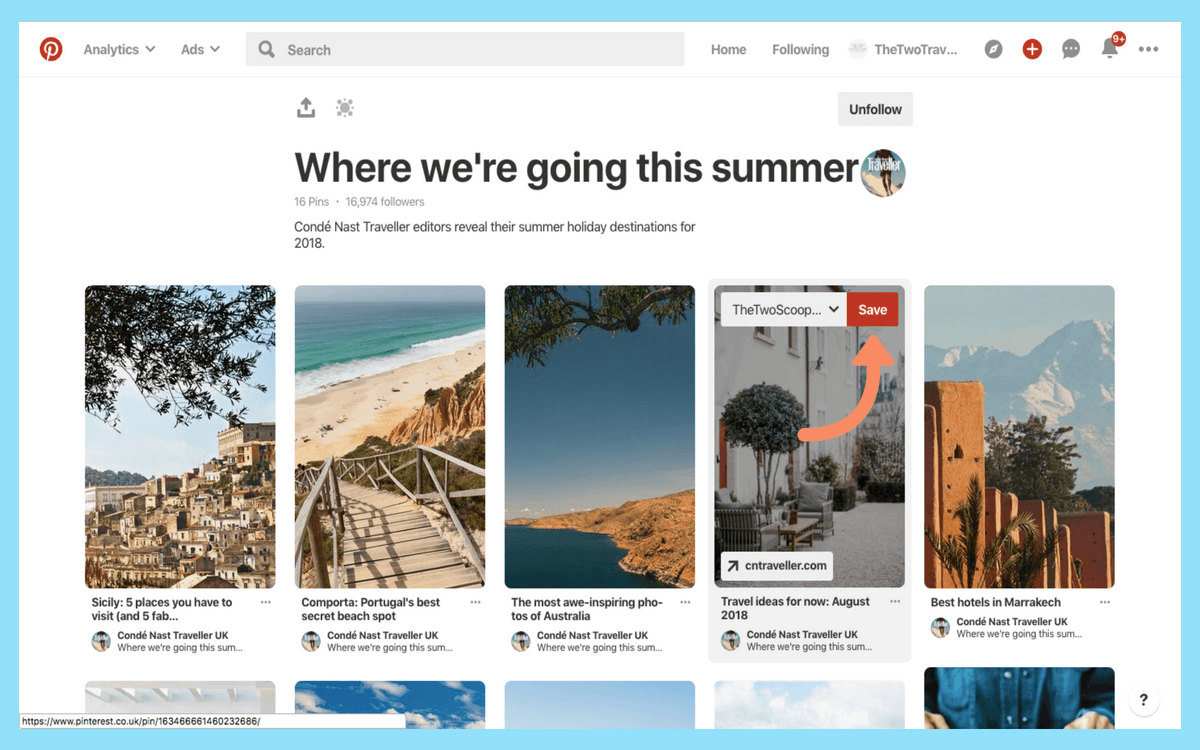
Click the down arrow to open a menu listing all your boards (for more information on creating and managing your boards, jump to this section – “Create a Beautiful Pinterest Aesthetic”).
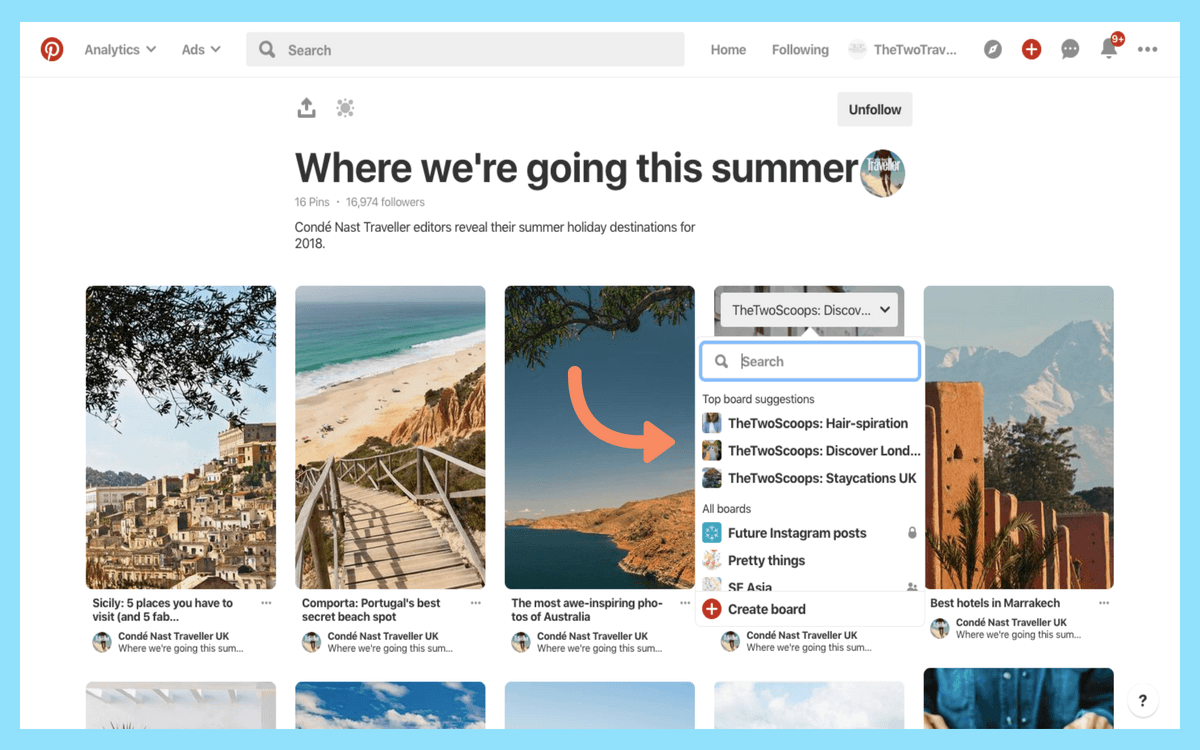
Choose the board you want to save the Pin to, and you’re done!
#2: Create a Pin From an Image You Found on the Web
If you’re browsing the internet and you’ve spotted an image you’d like to save to your Pinterest board, here’s how to do it:
Start by downloading the Pinterest browser button. This Pinterest browser button helps you easily create Pins from the images you find on the web.
When you find an image you’d like to save as a Pin, click the browser button (the P) on your browser’s toolbar. Or you can press the “Pin” button that pops up over the images when you hover over it.
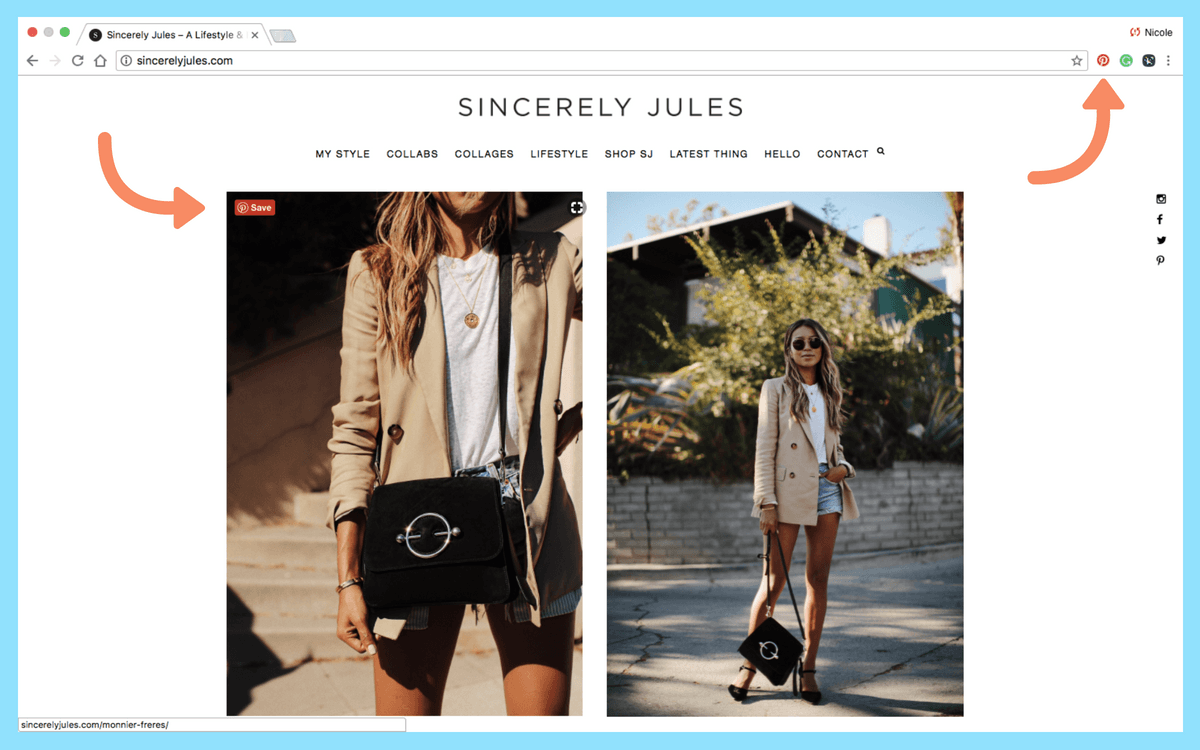
Once you select the “Pin” button, a list of images from the website will appear. From this list, select the image you would like to create a Pin of from the image list and click Save. Add or edit the description and then pick the board you want to save to.
It’s important to note that your customers could already be saving images from your website to their Pinterest, too!
#3: Create a Pin Using an Image Saved on Your Computer
To create a Pin from images on your computer, follow these steps:
Click + at the top right corner of Pinterest and click Upload a Pin
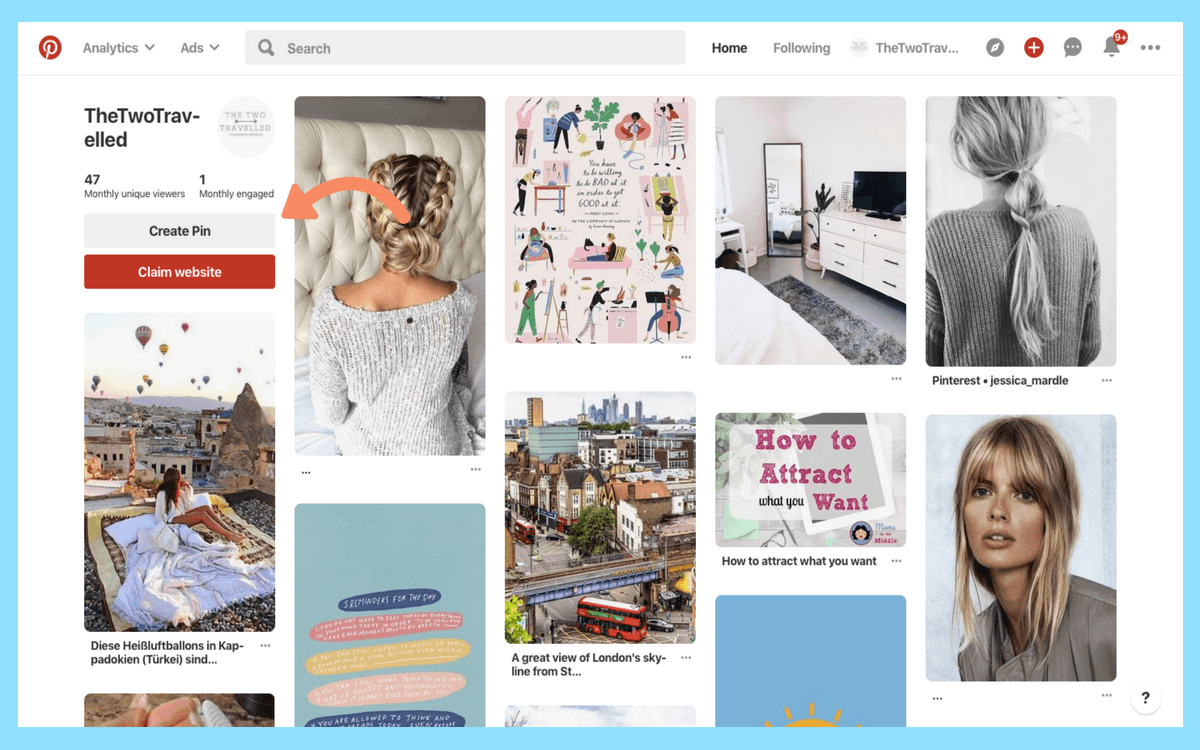
Select “Choose Image” and find the file on your computer
Pick a board for your Pin and add a description
Click Save
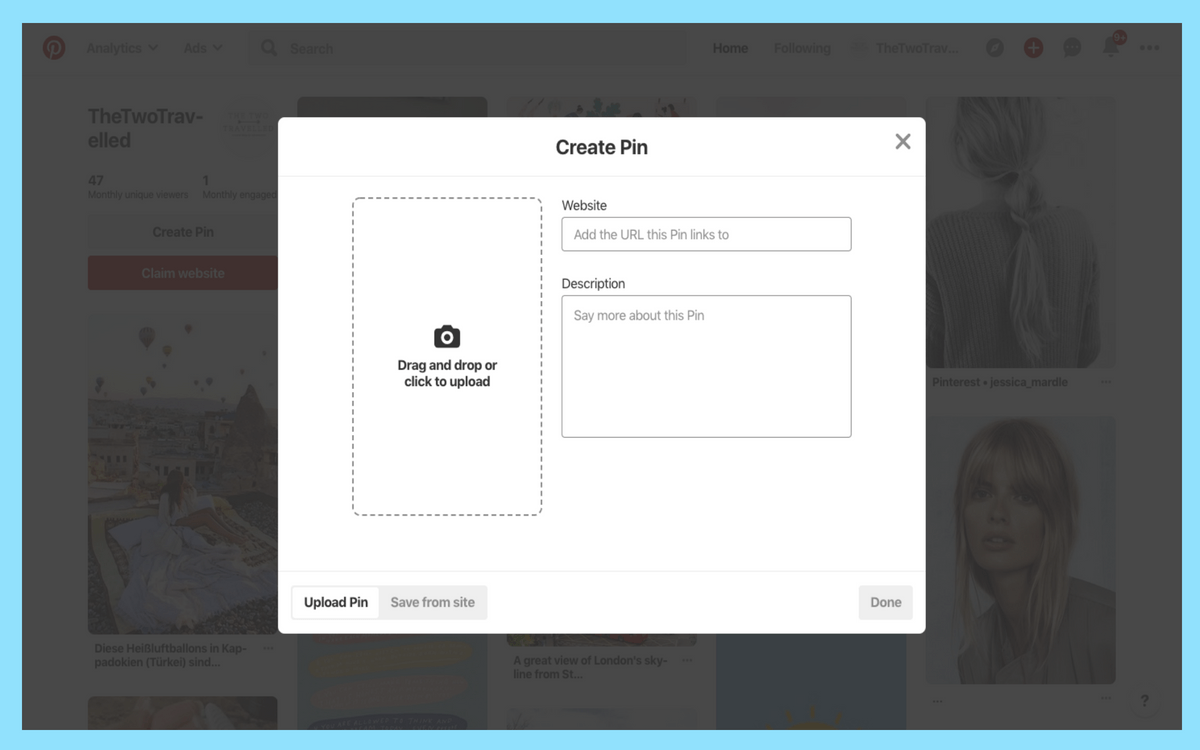
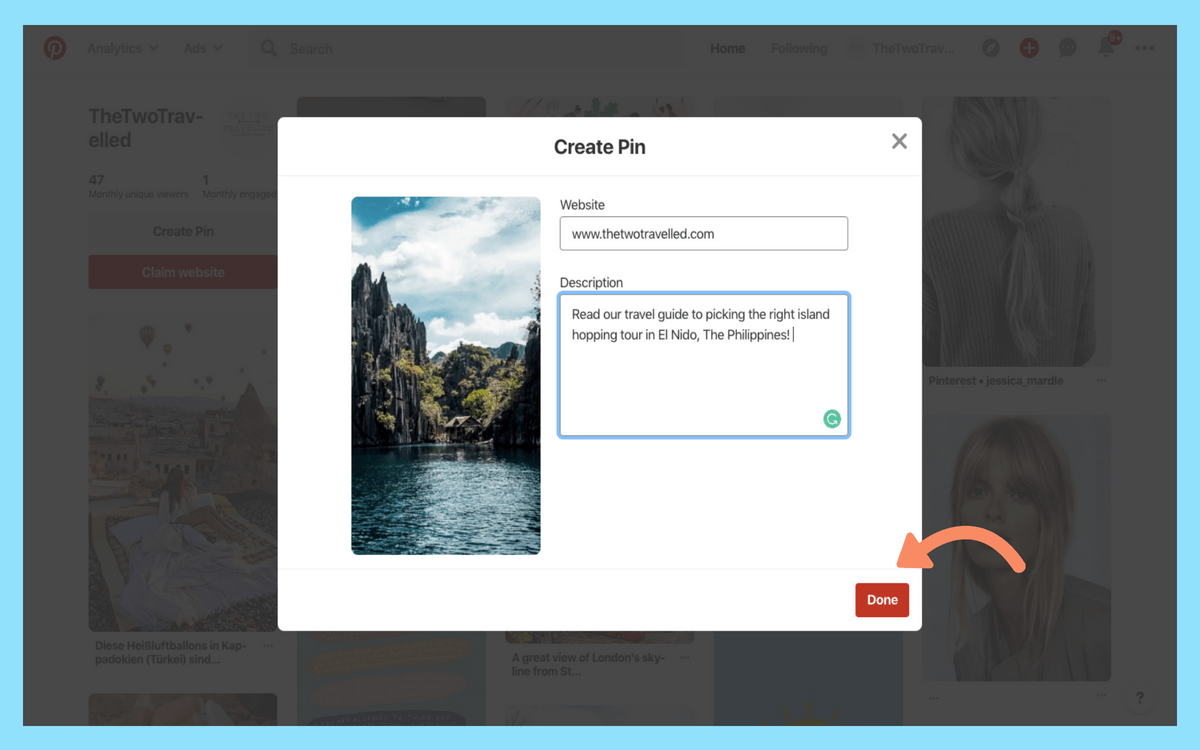
If you’ve connected your Pinterest account to Later, you can schedule posts to automatically Pin to your profile!
Here’s how to schedule your Pins with Later:
From your calendar page, select your Pinterest profile.
Drag and drop an image from your Media Library onto your content calendar to schedule it at the date and time of your choice.

Important: Your board settings must be set to “Public” in order to schedule your Pin to that board. When scheduling your Pin, you can search your boards by name, or simply scroll through a list of your boards
Crop your photo, enter your caption, and add a link.
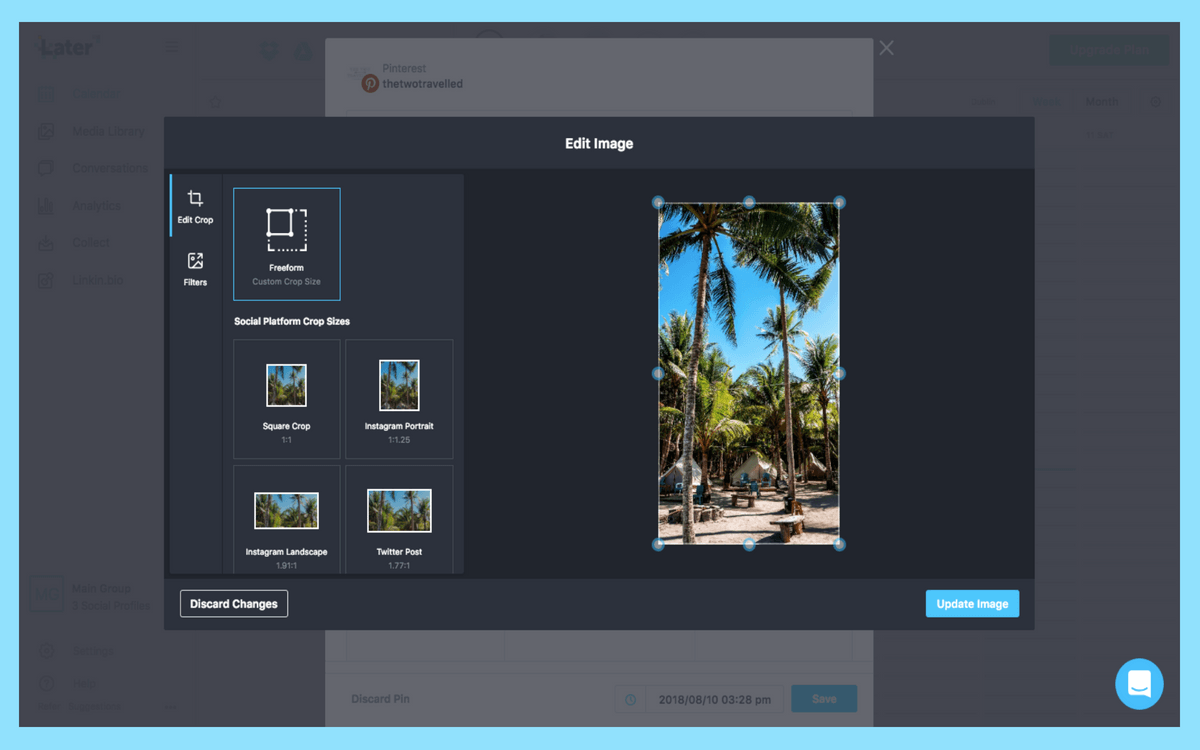
Finally, adjust the scheduled time if needed, and hit Save to schedule your Pin!
Ready to streamline your Pinterest strategy? Start scheduling and managing your Pins with Later. Start your free trial.
Reaching Your Business Goals With Pinterest
Ready to start building your business and reaching your target audience with Pinterest?
We bet you are! To help you get you started, we’ve created a list of 9 tips you can use to grow your account and start making sales on Pinterest!
Let’s get started!
#1: Make Your Website “Pinnable” With the Save Button
Adding the Pinterest “Save” button to your website is one of the best and easiest ways for your business to be discovered on Pinterest!
If a customer is browsing your website and sees an image of something they like, they can hit the Save button and add it to their Pinterest account or boards, which means even more people can find your products on Pinterest.
Before October 2017, the Save button was called the Pin It button, but the functionality is just the same. A button appears on your website, or over an image on your site when a user hovers over it, so they can easily Pin that image to Pinterest without leaving your brand website.
For more information on how to get set up with a Save button for your website, or to build your own, Pinterest has a how-to guide here.
#2: Enable Rich Pins for Your Pinterest for Business Account
Rich Pins add extra details to Pins from your website. Currently, there are four types of Rich Pins you can start using: product, article, app and recipe.
Product Pins: For any online retailer, having Product Pins makes shopping for your customers easier through Pinterest. A Rich Pin for a product includes real-time pricing, availability, and information on where to buy your product.
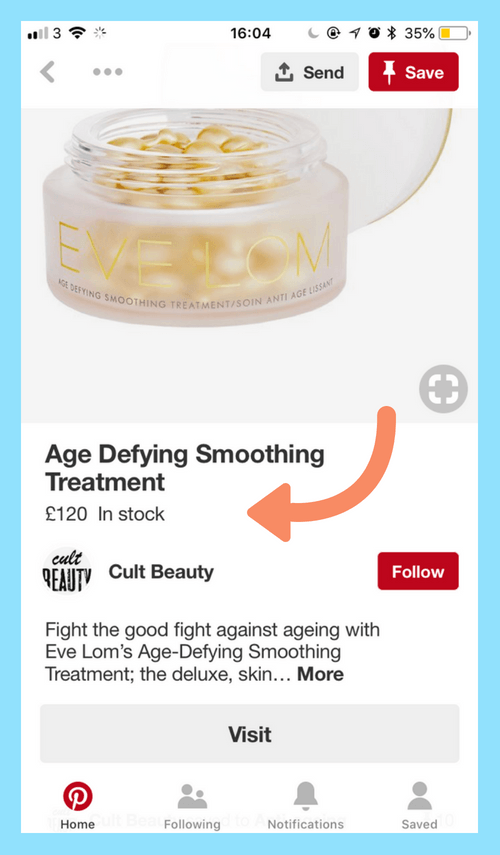
Recipe Pins: Rich Pins for recipes are perfect if your business is in food or cookery. A Recipe Pin will give a snapshot of your recipe’s ingredients, cooking time and serving size all in the one post!
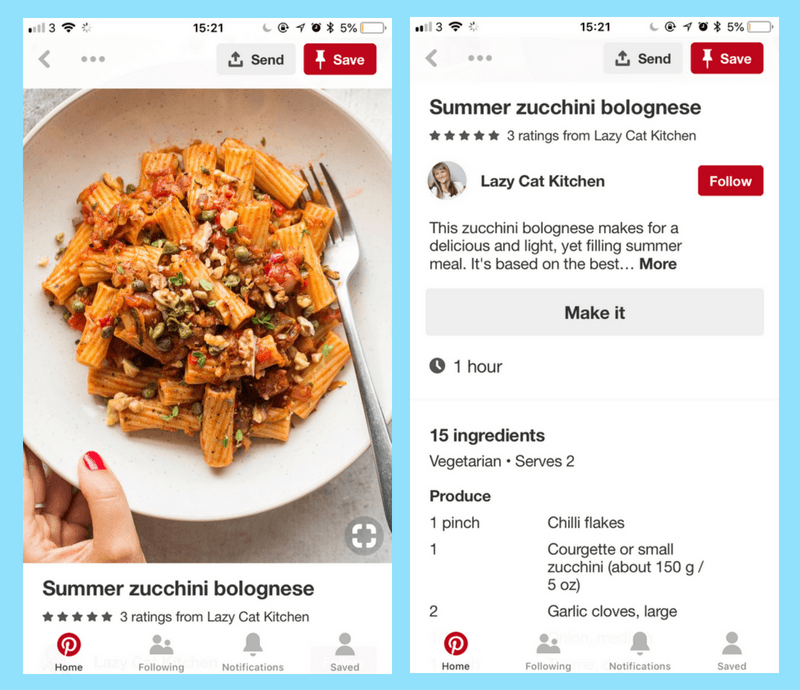
Article Pins: For online publishers and bloggers, Rich Pins can help your followers easily save and share your articles and posts that interest them. Each Article Pin highlights the headline, author and story description underneath the Pin image.
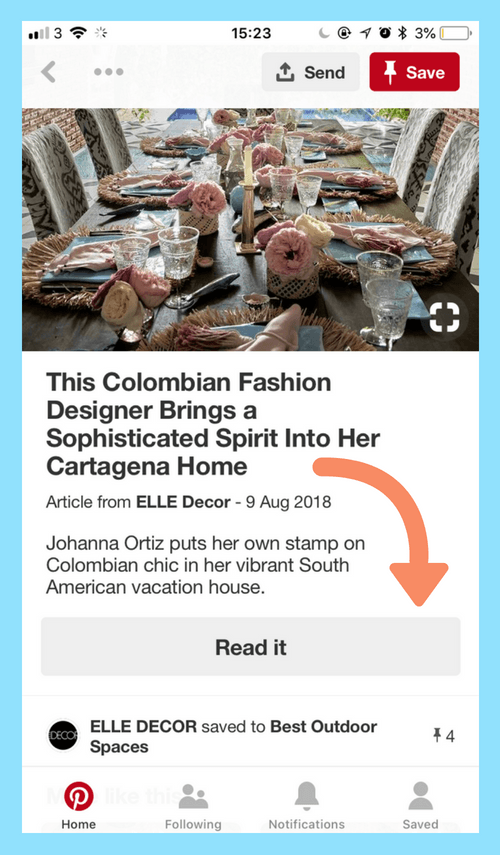
App Pins: These Pins are great if you have an app for your business and want to reach new audiences on Pinterest. The App Pin shows an “install button” so users can download your app without ever leaving Pinterest!
Note: App Pins are only compatible with iOS apps.
If you want to add Rich Pins to your Pinterest for Business profile, you can follow the steps on Pinterest here. Creating Rich Pins require a bit of technical work, so you might need to contact your website developers or your website hosting platform to get it all up and running.
#3: Create Beautiful Pins To Boost Engagement
Just like on Instagram, having high-quality imagery is important if you want to grow on Pinterest.
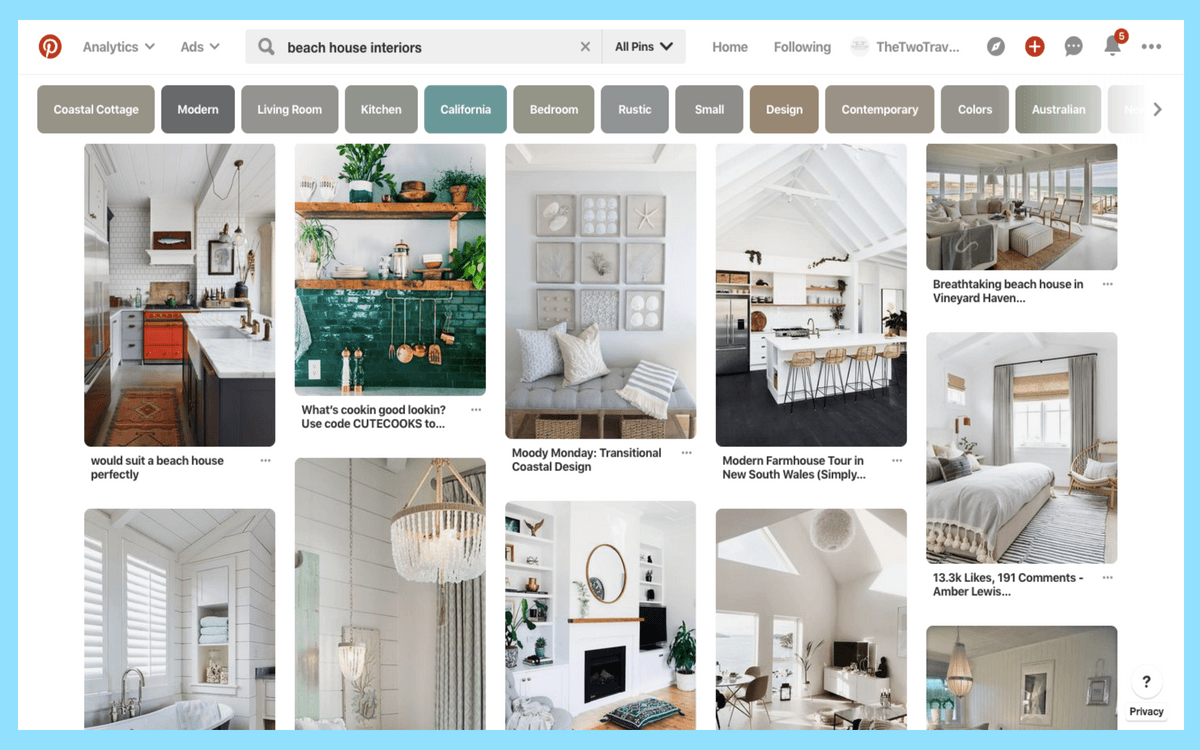
Here are some of our top tips for creating beautiful Pins that your viewers will want to save and share:
Use high-quality photos: Make sure they are sharp, in focus, well-composed, properly showcase your product, and match your brand aesthetic.
Use portrait shots: Because 80% of people on Pinterest use the mobile app, taller images perform better as they fill more of the screen as a user scrolls down through the explore page. The max aspect ratio for Pins is 1:2.8 so getting creative with the length of your images could make a big difference to your engagement rates.
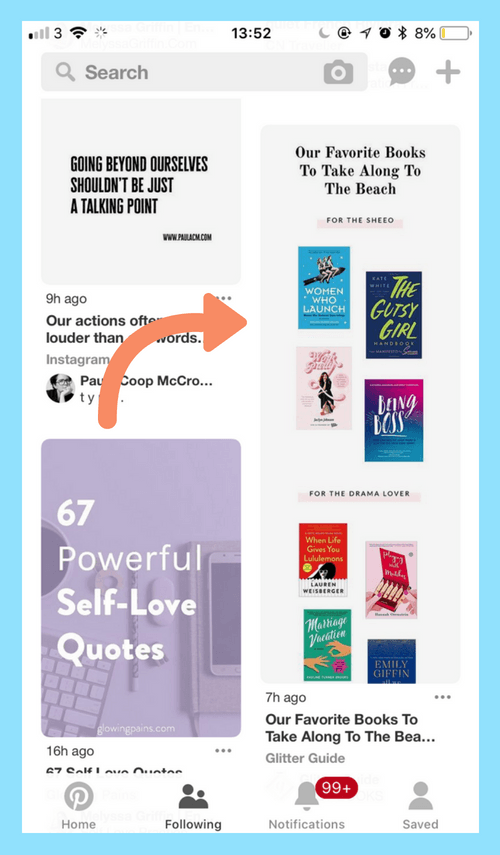
Create Pins with multiple images: If you’re skilled in Photoshop, you can edit multiple images together to create one, long Pin. However, we suggest you keep it to less than four images for clarity.
Keep text on your Pins to a minimum: Remember that your Pin is just a snapshot of the link you’re sharing, so you’ll want to keep the text on your Pin short and simple.
#4: Write Search-Friendly Captions for Your Pins
Remember when we said that Pinterest is like a search engine for beautiful images? Well, here’s how you can start moving toward ranking at the top of the results page!
The most important way to make sure your Pins are showing up in your audience’s search results is by creating captions that are carefully crafted to include your key search terms.
For example, if your business was a florist, specializing in wedding bouquets and arrangements, you’ll want to create captions that include key search terms for your business, like ‘wedding florists in Santa Barbara’ or ‘Summer wedding floral arrangements’.
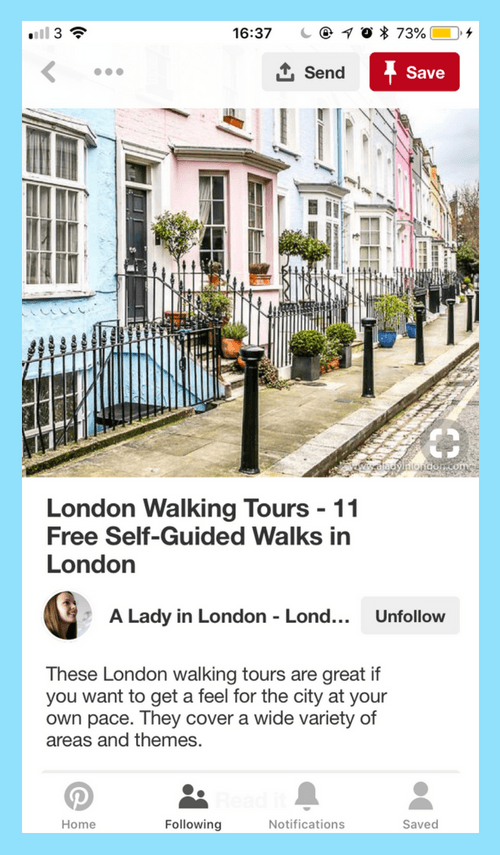
Spend some time analyzing the keywords for your business, or the products that your Pinning and start including that term, or terms, in your Pin captions. It will really help you rank higher in search results!
#5: Create Ads on Pinterest With Promoted Pins
Ready to start promoting some of your key products or images on Pinterest? A Promoted Pin is the easiest way to get your product in front of the right audience!
According to Pinterest, 61% of Pinners have made a purchase after seeing business content on their feed. This is a huge opportunity for businesses to promote their brand and reach new customers on the platform. And the good news is, Promoted Pins are really easy to set up with Pinterest Ad Manager and fit seamlessly in with your boards and Pin style.
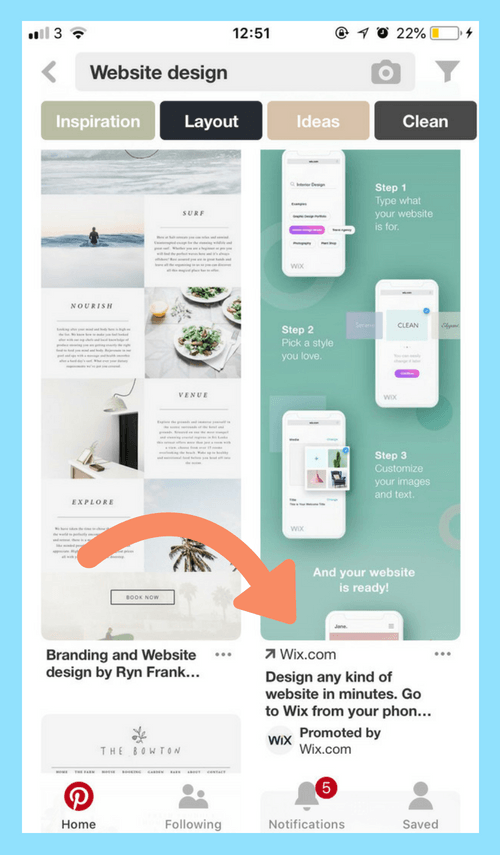
If you’re looking to build brand awareness, increase in-store or online sales, and drive online traffic back to your site, setting up Promoted Pins could be great for your business.
#6: Create a Beautiful Pinterest Aesthetic
Now that you know the basics, you’re ready to create your business’ Pinterest aesthetic.
Not sure what we’re talking about? Having a cohesive Pinterest aesthetic is a great way to show off your brand’s personality and keep everything looking uniform and related to our business’s website design.
Whether it’s the fonts you use, or color palette, making sure your Pinterest account follows a similar style and design pattern to your brand is an easy way to reach out to your target audience.
One of the easiest ways to start building a uniform style across your Pinterest account is to create Pinterest board covers. Similar to Instagram Story Templates, these are individually designed images to suit Pinterest’s board dimensions that are uniform in style and design to match your business branding.
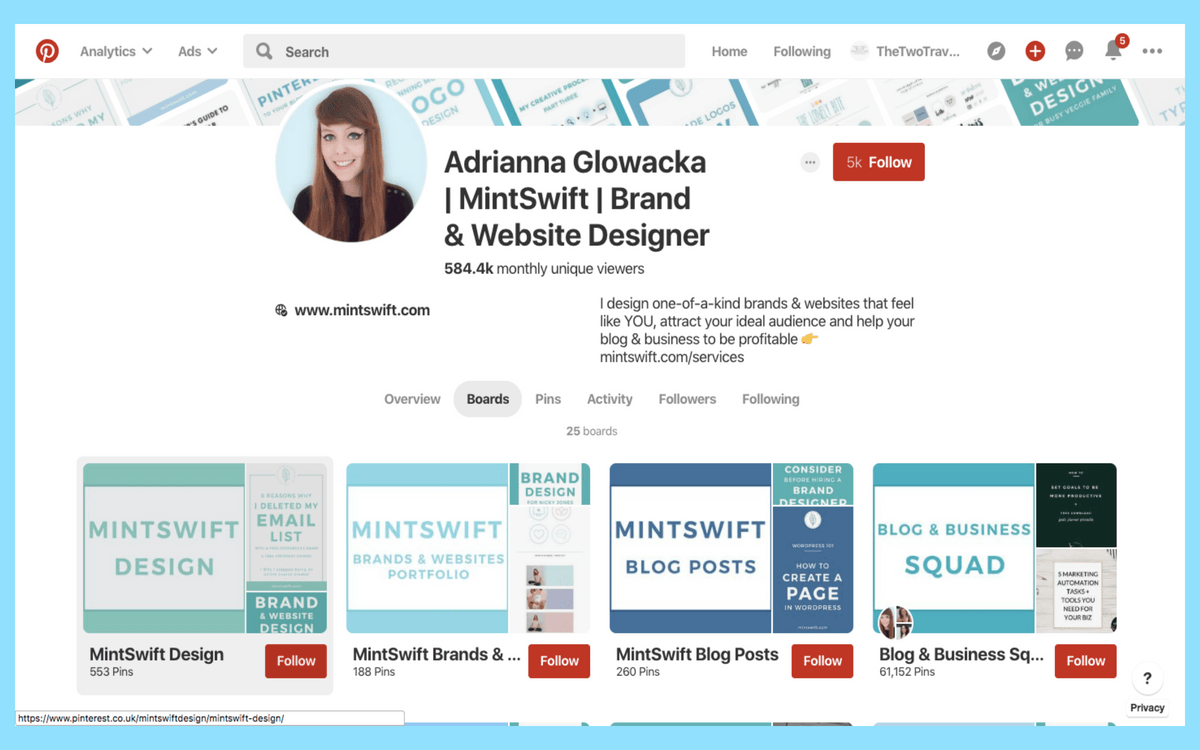
If you’re a whiz on Photoshop, you can create your own board cover images by creating a new canvas (217 X 147 pixels) and add your own images, fonts, and photography to the design.
But don’t panic if you don’t have any design or Photoshop experience! Online programs like Canva can help you create custom designs to create a board cover with their stock imagery and fonts. It’s a really easy and quick way to create beautiful, uniform images for all your Pinterest boards!
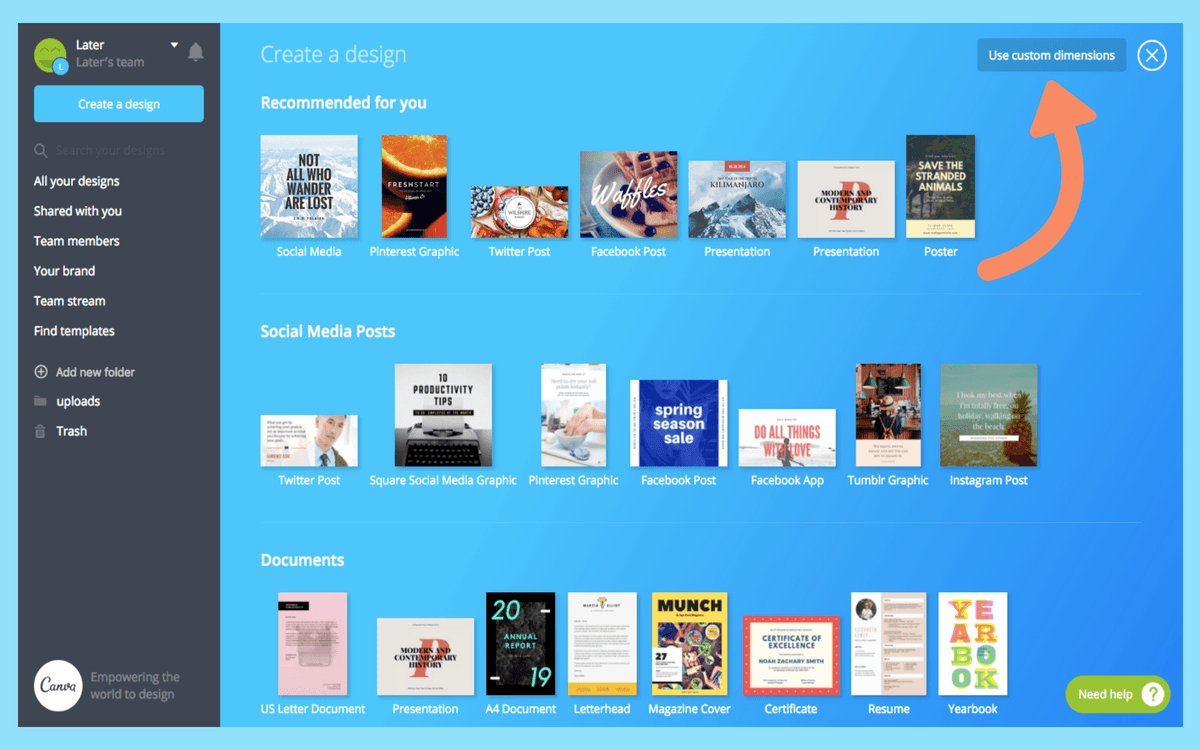
To change your Pinterest board cover, just follow these steps:
Go to the board and click Edit (or open up the board and click the pencil button)
Click Change Cover and pick a new cover for your board.
Adjust the picture to the frame by clicking and dragging.
Click Save Changes to save the cover, then Save Changes to save the board.
Having a Pinterest board cover for each of your boards (with a similar design, style, font, color palette) can really help bring your Pinterest aesthetic together.
Other small changes you make could be how you title your boards, or caption your posts can really help make your business and brand stand out on Pinterest.
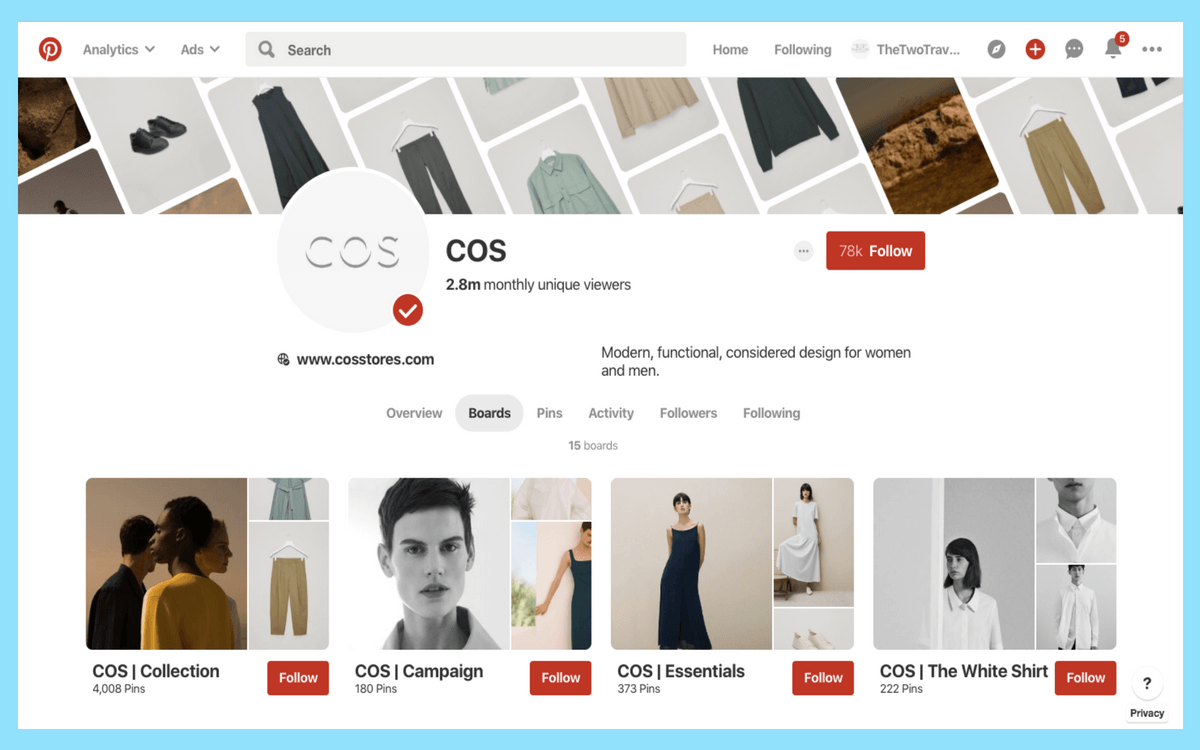
#7: Create a Regular Pinning Schedule With Later
On Pinterest, quality trumps quantity, however, it’s still important to build a regular schedule so that your audience will always find new and fresh content on your boards.
Whether you’re posting once a day, or once a month, making sure your Pinterest account is staying active (even when you aren’t) is easier than ever with Later!
In just 20 minutes, you can schedule a whole week’s worth of content to automatically publish to your Pinterest boards so your followers always see new and engaging content from your business.
Here’s how to use the Pinterest scheduler within the Later app:
From your calendar page, select your Pinterest profile.
Drag and drop an image from the Media Library onto your content calendar to schedule it at your selected date and time.
Crop your photo, enter your caption, and add a link.
Finally, adjust the scheduled time if needed, and hit Save to schedule your Pin!
Now sit back, relax and enjoy watching your Pinterest community start engaging with your content!
#8: Build a Solid Community on Pinterest
Every good social media account rests on a community of engaged and interested followers. On Pinterest, it’s important to spark inspiration, share ideas and build conversations around the topics that interest your followers.
If you want to encourage your followers to pin, be an active Pinner yourself! Try to pin,(or schedule a Pin with Later) every day so your followers always see fresh content from your account whenever they log on.
Start following other account and businesses’ boards and start liking, Pinning and commenting on their posts that inspire or relate to your business.
You could also create a group board and invite your followers to pin posts to your board to build a community and grow your audience.
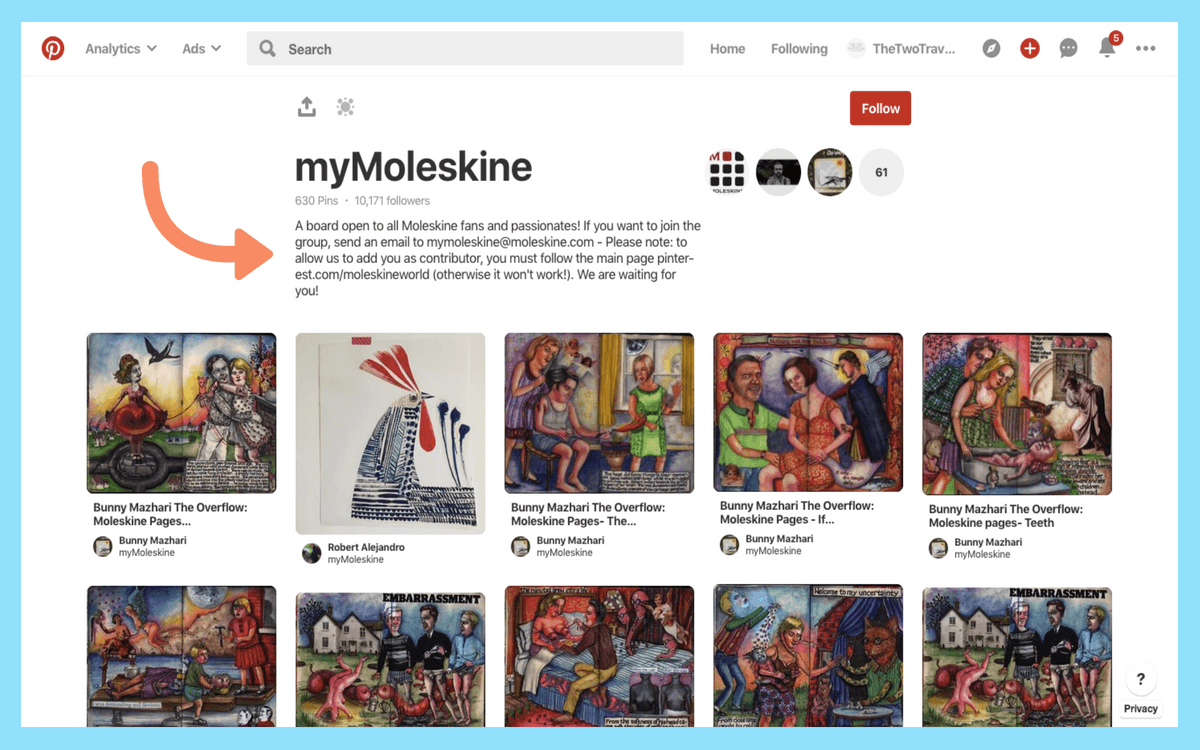
Or collaborate with other brands to create a shared board.
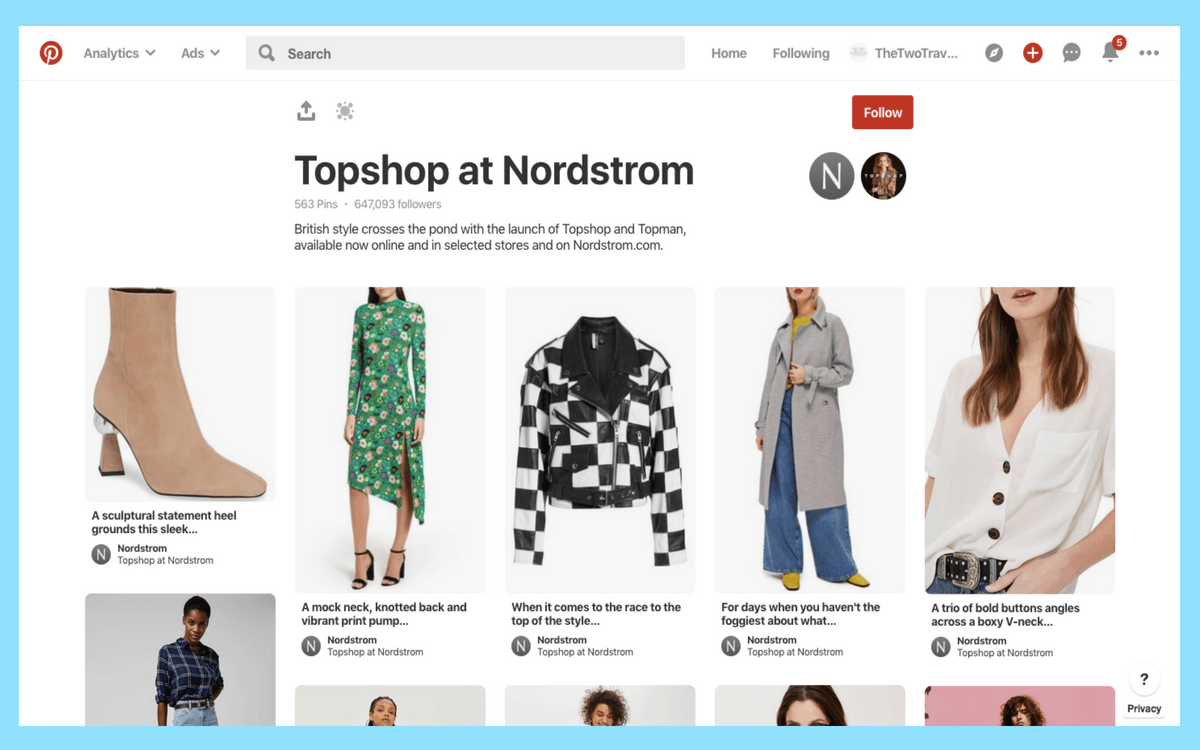
#9: Track Your Pinterest Metrics
Taking a look at your Pinterest Analytics is a sure-fire way to learn what’s working for your audience and can help you optimize your Pinterest marketing strategy.
With a Pinterest for Business account, you have access to all in-app analytics associated with your profile. You can easily view how many impressions your profile and Pins get each month, which content is performing best, and how much traffic your driving to your website.
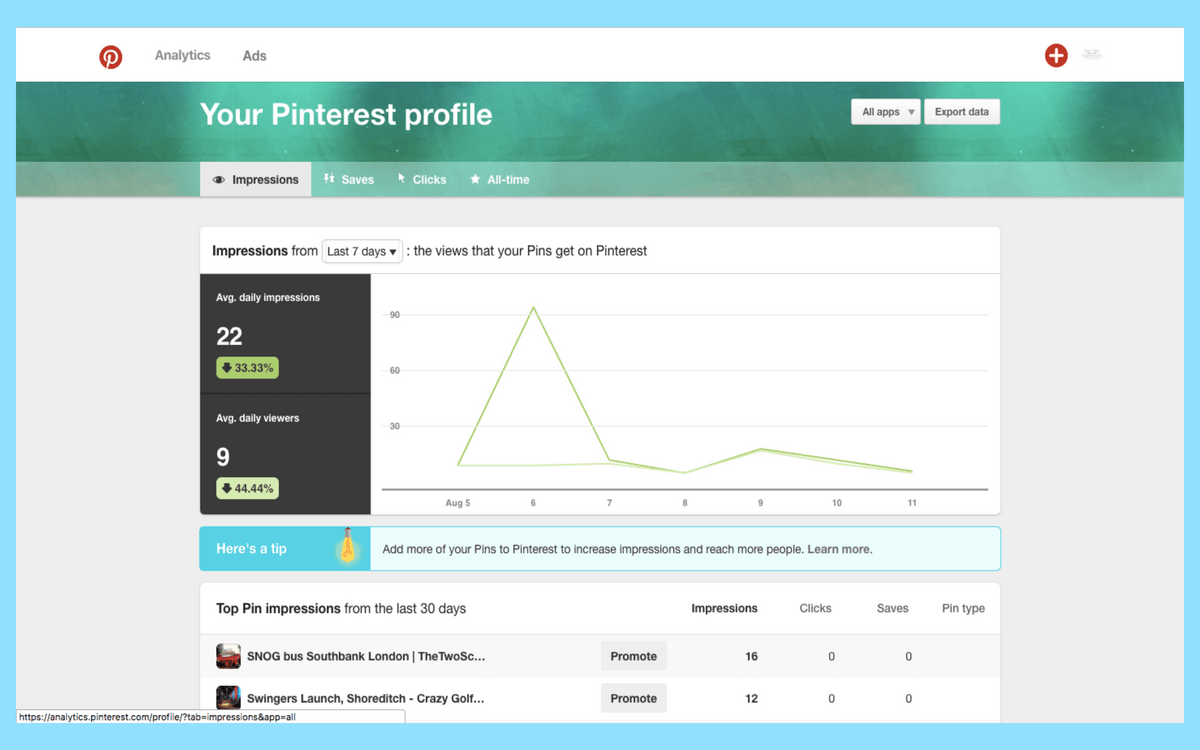
As an official Pinterest Marketing Partner, Later can also track and measure your Pinterest growth and see how your Pinterest follower count has grown and changed over time. Just check our your Pinterest Analytics from your Later app!
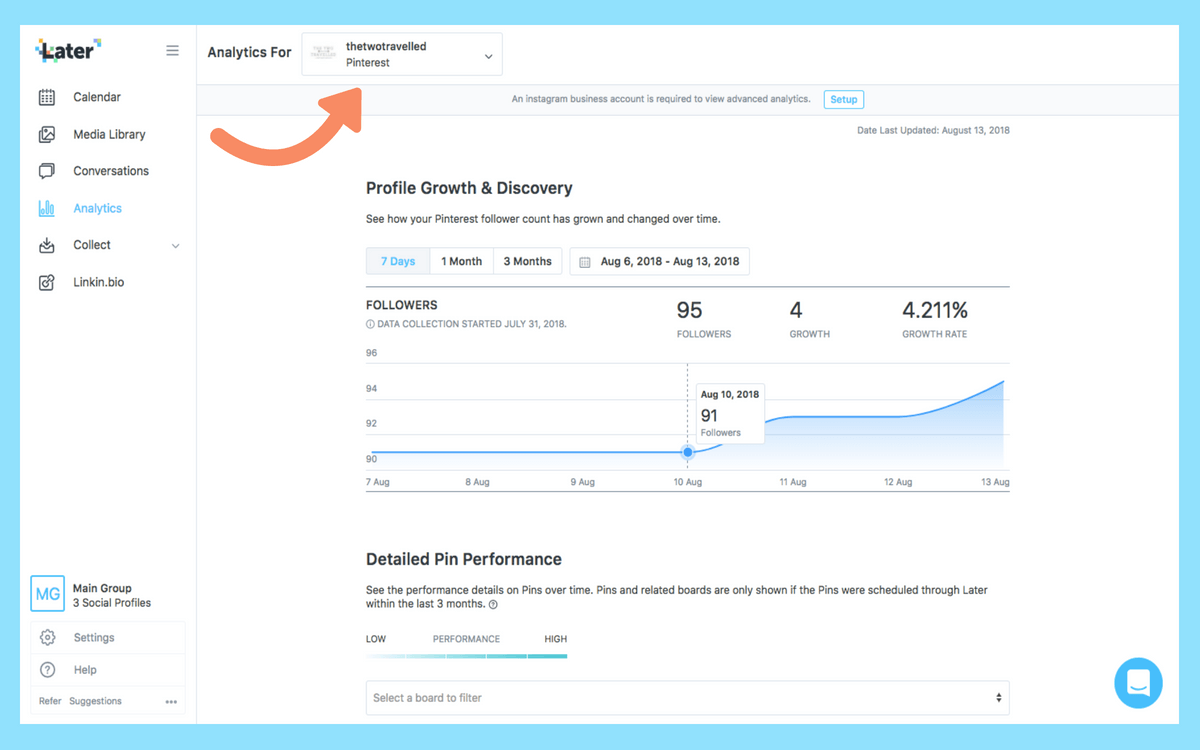
You can also take a deep dive into your post content and see which individual posts have performed best over the last three months!
Conclusion
Congratulations! You now have all the tools you need to start driving traffic and making sales from your Pinterest account!
With over 200 million users on the platform, making the switch to a Pinterest for Business profile is an opportunity you won’t want to miss.
It’s the perfect place to showcase your brand, business and products to an engaged marketplace with plenty of spending power. And with all the hints and tips in this guide, you’re already taking all the right steps to set up a beautiful Pinterest account that appeals to your target audience.
So what are you waiting for? Start Pinning!
Later is the leading visual marketing platform to plan, schedule, and optimize content for Instagram, Pinterest, Facebook, and Twitter. Start your free trial today.