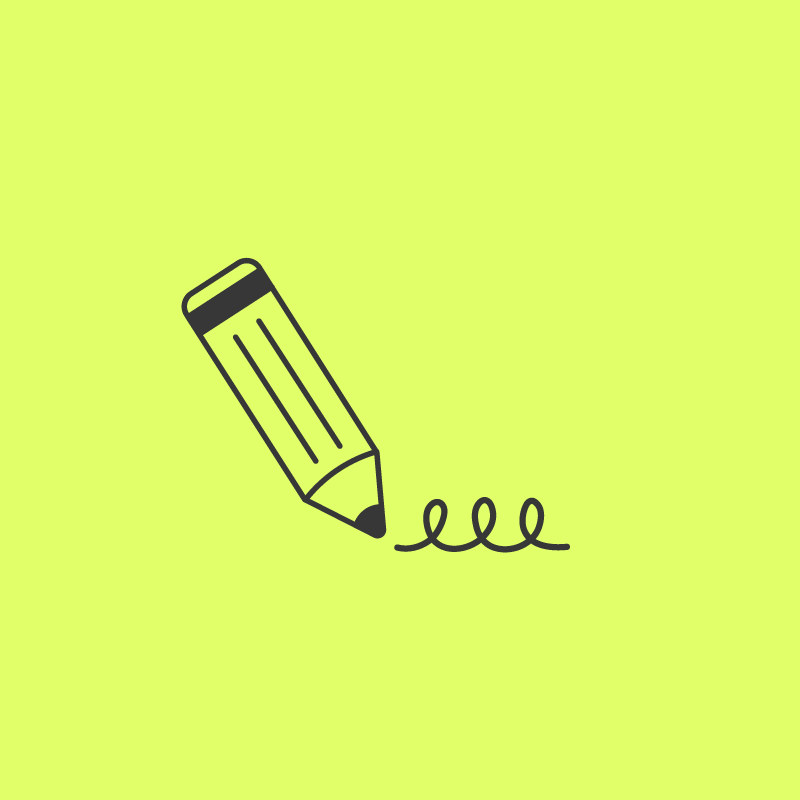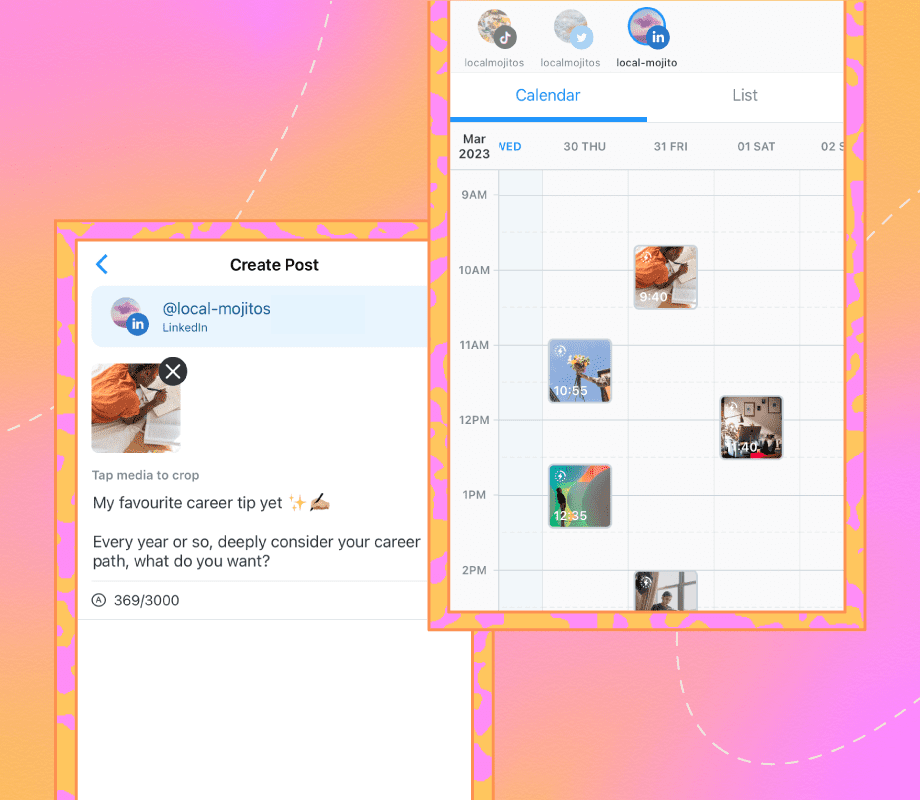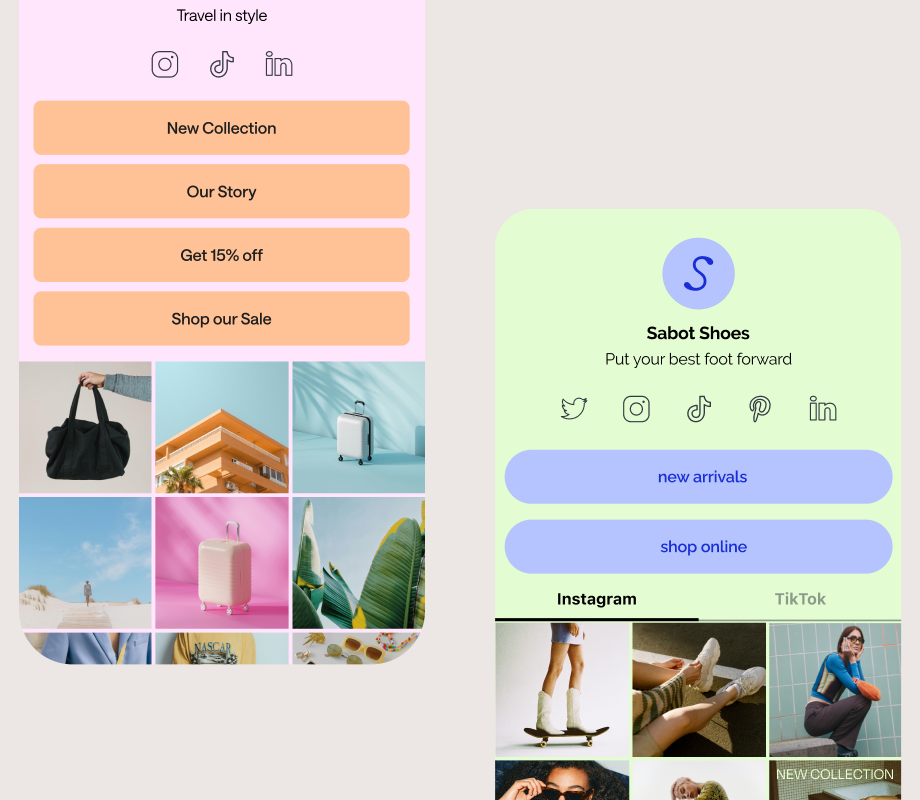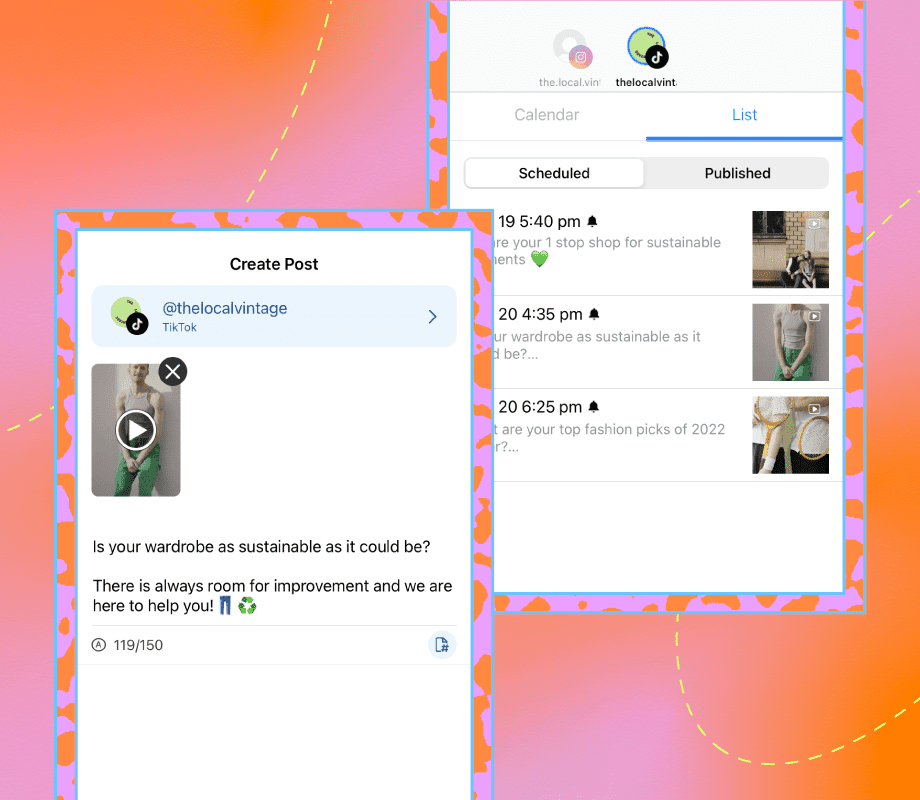Creating visual content for your brand just got easier — you can now add text to images with Later!
Save time and effort by adding customizable text to your images directly within the Later desktop app — no extra editing apps or design experience required.
Plus, you can schedule your fresh designs to publish on Pinterest, Instagram (feed and stories!), Twitter, and Facebook — all with Later!

Introducing Later’s Image and Text Editor:
Later’s new and improved text and image editor has 10 different fonts and multiple formatting options to choose from!
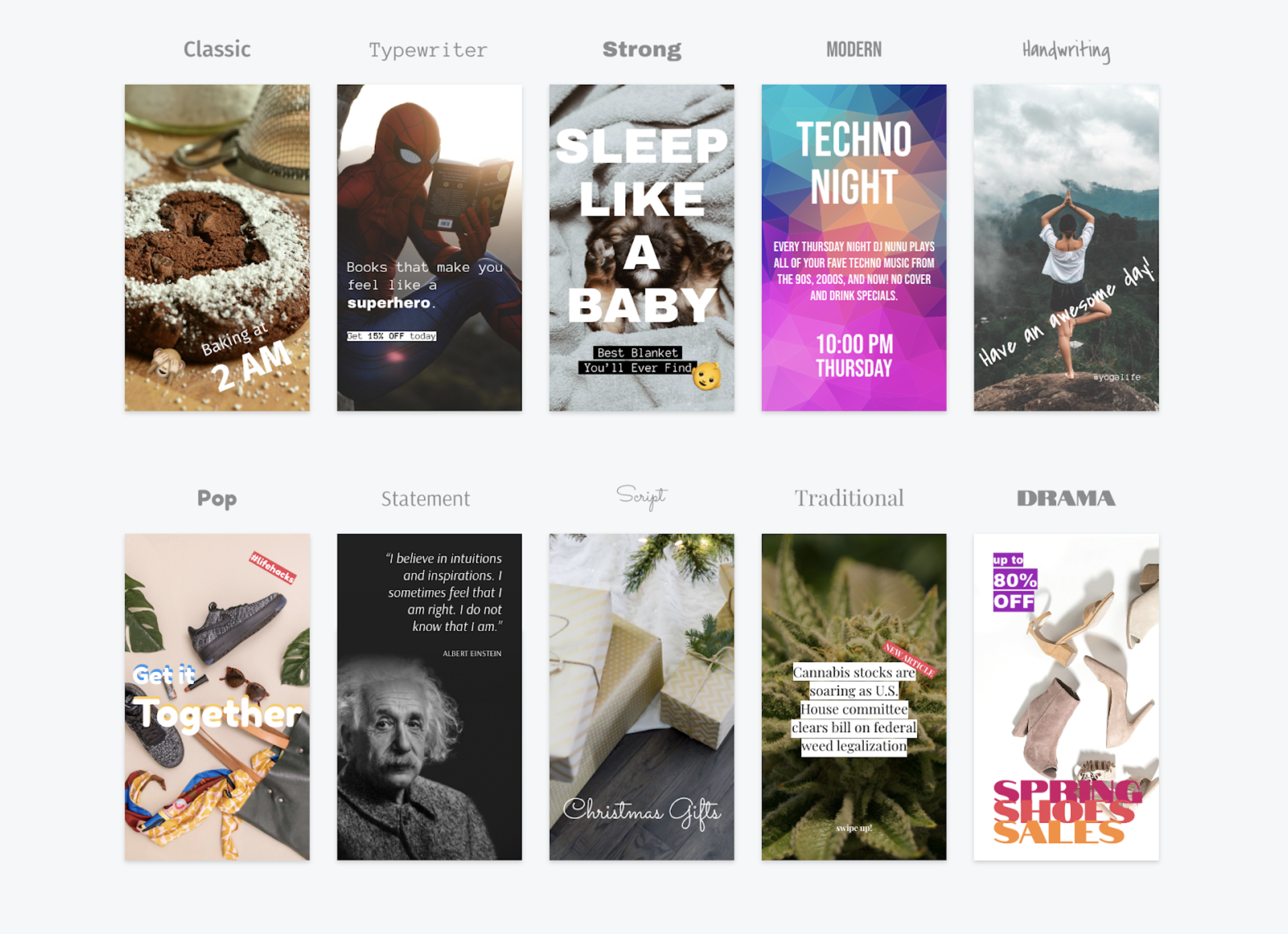
Once your image is added to Later’s Media Library, you can seamlessly add on-brand text overlays to your images — without having to waste time switching between multiple apps.
You can also quickly add text to your Instagram Stories before scheduling them with Later — so you have one less thing to do before you hit share!
Of course, you can continue to crop and resize your images to fit each social platform’s dimensions as usual — that feature hasn’t gone anywhere!
Adding text overlays to your images can be a great way to stand out from the crowd on social, they can add valuable context and really help enhance your branding.
But it’s not just about aesthetics — text can also help drive more sales for your business. According to a study by Pinterest, Pins with a call-to-action in a text overlay drove 6% more sales!
Making it one simple edit that could deliver real results for your brand!
From attention-grabbing Pinterest headlines to motivational quotes on Instagram, adding text to your content can really elevate your voice on social and help drive more traffic to your brand.
Create a seamless workflow for your business by editing your images with Later — available on all paid plans, starting at just $9/month!
How to Add Text to Images with Later
Ready to start creating eye-catching text images with Later? Here’s how to do it!
Step #1: Schedule an image from your Media Library to the content calendar.
Step #2: Select “Edit Image” to open the editor window.
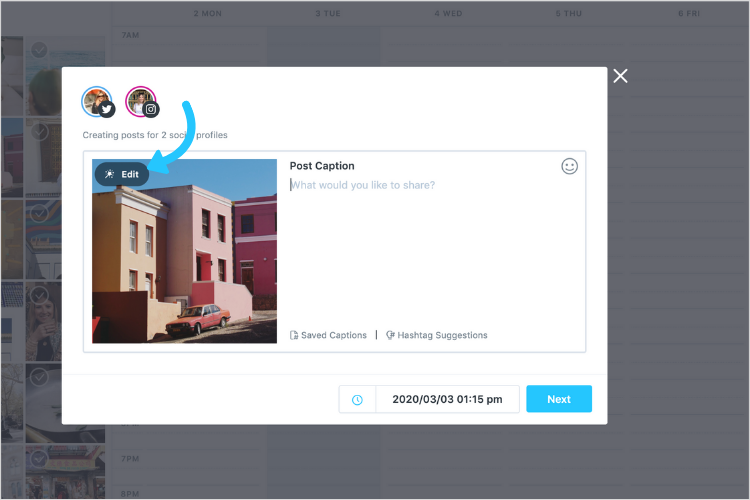
Note: You can’t save a copy of your edited image to your Media Library — so make sure you select the social channels you’d like to publish to before editing your image!
Step #3: Select “Text” to open the new text editor tool, and tap “Add text.”
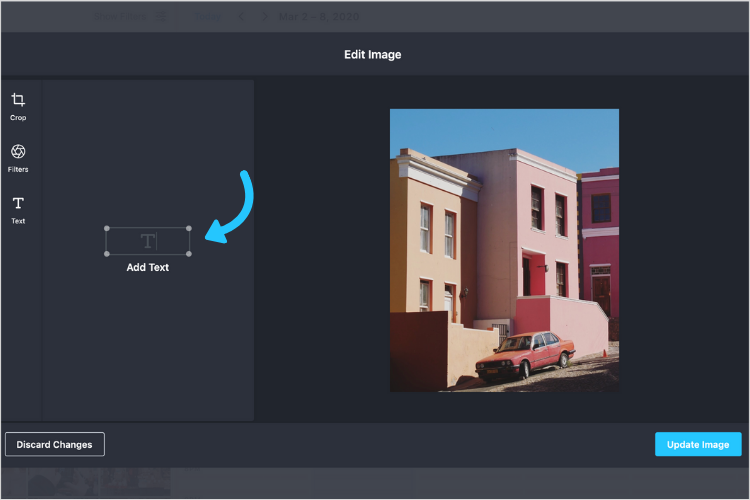
Step #4: Click the new text box to add your chosen text to your image. Select from the various settings on the left-hand panel to customize your font design, including font, format, color, and highlight. You can add as many text boxes to your image as you like, each with a different font design!
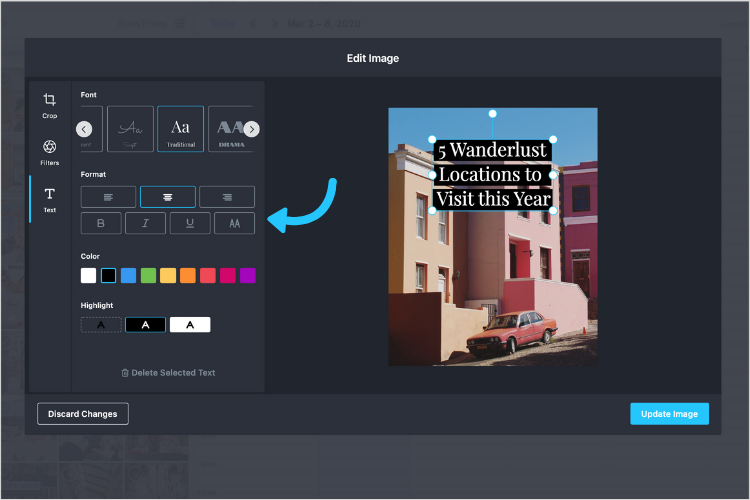
Step #5: Once you’re happy with your text, click “Update Image” to save your new design to your calendar ready for publishing.
It’s that easy!
With Later, you can now crop and resize your images to suit each social media channel, add filters, and custom text all within the desktop app — making Later a go-to solution for editing and scheduling your social media content!
Ready to save valuable time on your social media strategy? Start using Later today to edit, preview, and auto-publish your posts to multiple social channels!