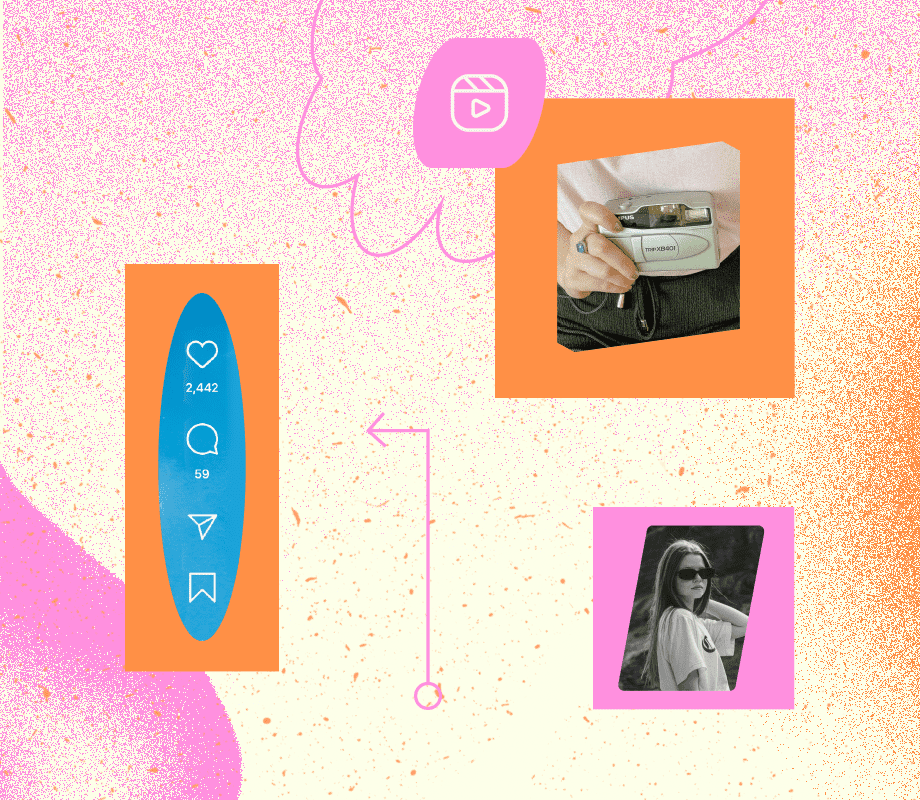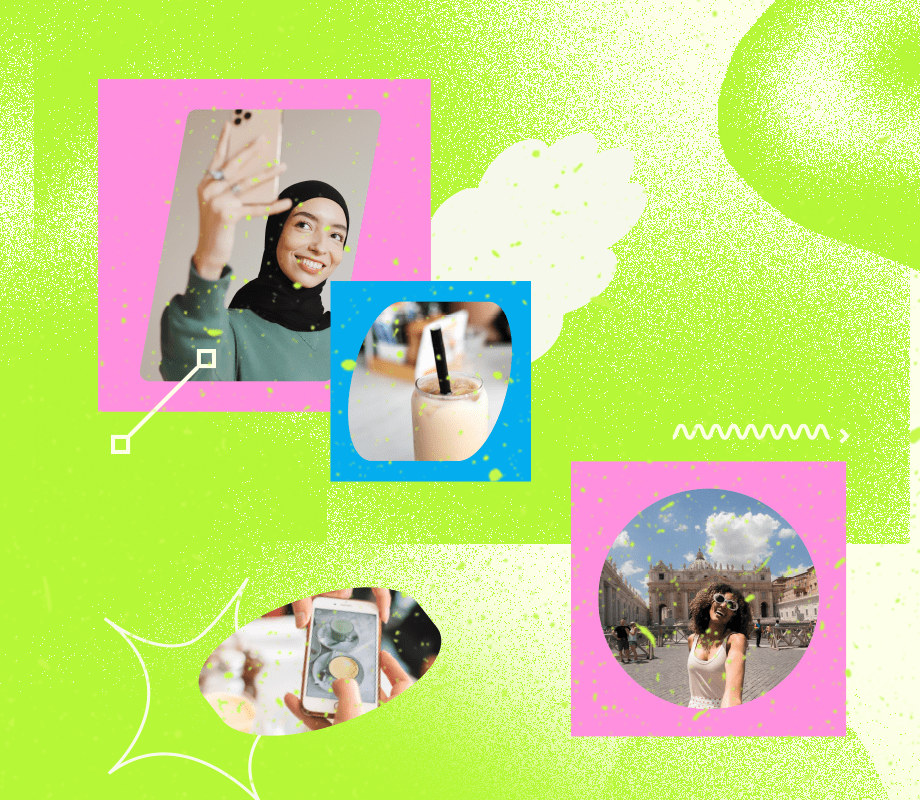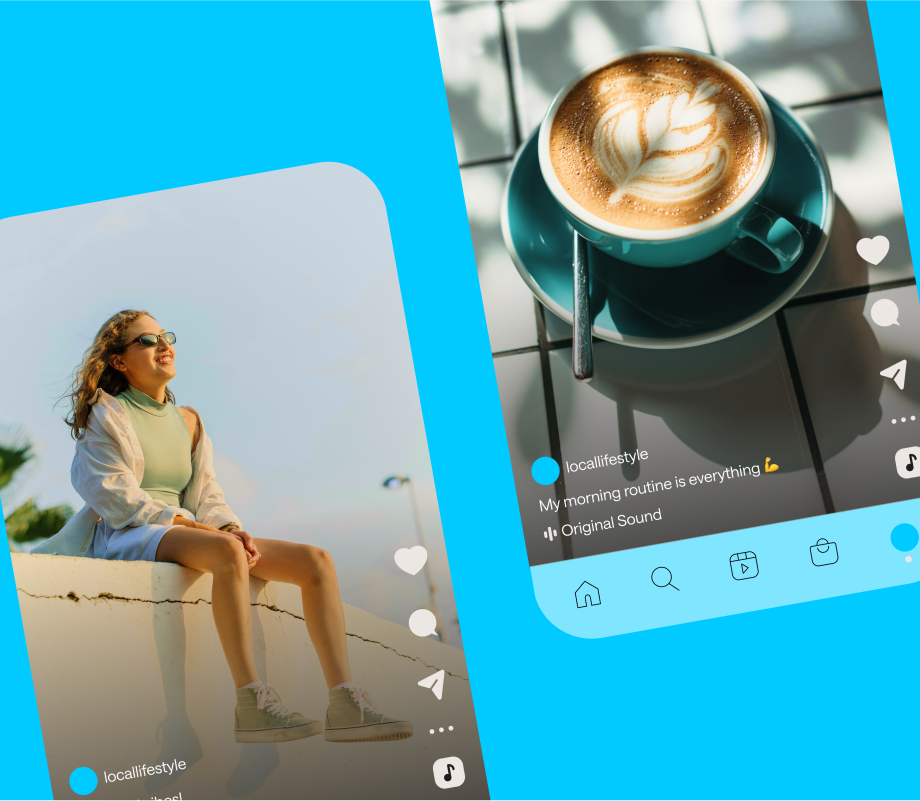The secret to growth on Instagram? You guessed it: Instagram Reels.
But landing the perfect Reels strategy — and knowing how to use all the different features — is no easy feat.
Luckily, we’re sharing everything you need to know, including the best tool to schedule Instagram Reels in advance.
Table of Contents
- What is a Reel on Instagram?
- Instagram Reels vs. TikTok: What’s the Difference?
- How Long Can Instagram Reels Be?
- How Does the Instagram Reels Algorithm Work?
- How to Make a Reel on Instagram
- How to Upload Instagram Reels on PC
- Can You Boost Reels on Instagram?
- Can You See Who Watches Your Reels on Instagram?
- Can You Hide Likes on Your Instagram Reels?
- Instagram Reels Size, Dimensions & Length
- What is the Best Time to Post Reels on Instagram?
- How Many Reels Should I Post a Week?
- How to Use Instagram Reel Analytics & Insights
- How to Find Instagram Reels Trends
- Our Top 5 Instagram Reels Tips for Businesses & Creators
- Additional Instagram Reels Resources
What is a Reel on Instagram?
Instagram Reels are short-form Instagram videos. With Reels, users can record, upload, edit, and clip short videos and photos together. Plus, add effects, voiceovers, and music (or use your own original sound) before posting them to their feeds.
Since their inception, Instagram Reels have been a great way for brands and creators to flex their creativity and extend their reach.
“Since introducing Reels to our Instagram channel, we’ve seen our engagement grow by 280%,” shares Later’s Social Media Manager, Christine Colling.
Why? Unlike other types of Instagram posts (e.g. carousels), Reels has its own tab on the home feed navigation bar, making them more discoverable.
Plus, short-form videos are very popular right now.
According to a 2024 study conducted by Demand Sage, Reels generate over 2 billion monthly interactions. This makes it a highly desirable form of content to post. Instagram Reels receive 22% more interactions than regular video content.
Did you know you can plan, schedule, and analyze your Instagram Reels content with Later Instagram Management Platform? Get started today — for free!
What’s the Difference Between Instagram Reels and TikTok?
While Reels and TikTok videos are strikingly similar, there is a difference.
From demographics to editing tools, they serve different purposes.
On TikTok, filters are super popular — users can choose from a number of effects, templates, and filters:
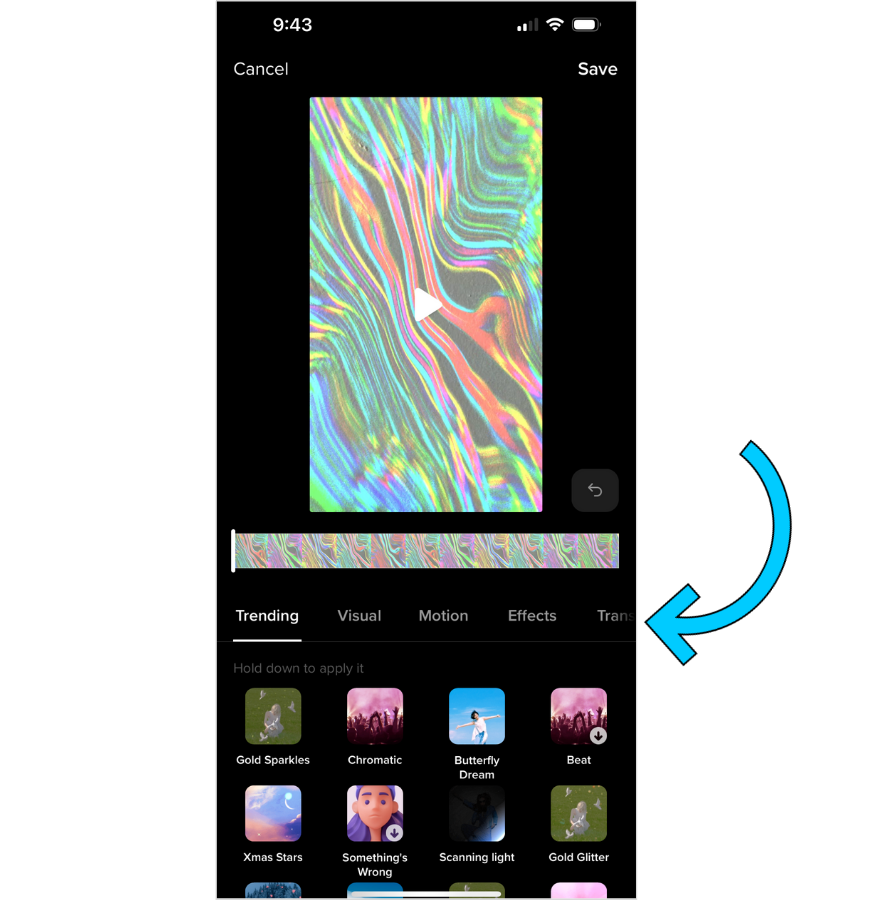
While the video and special effects on Instagram Reels are more limited, they still have their own editing perks.
With Instagram Reels Templates, users can quickly copy & clip timings of an existing Reel — saving tons of time and effort:
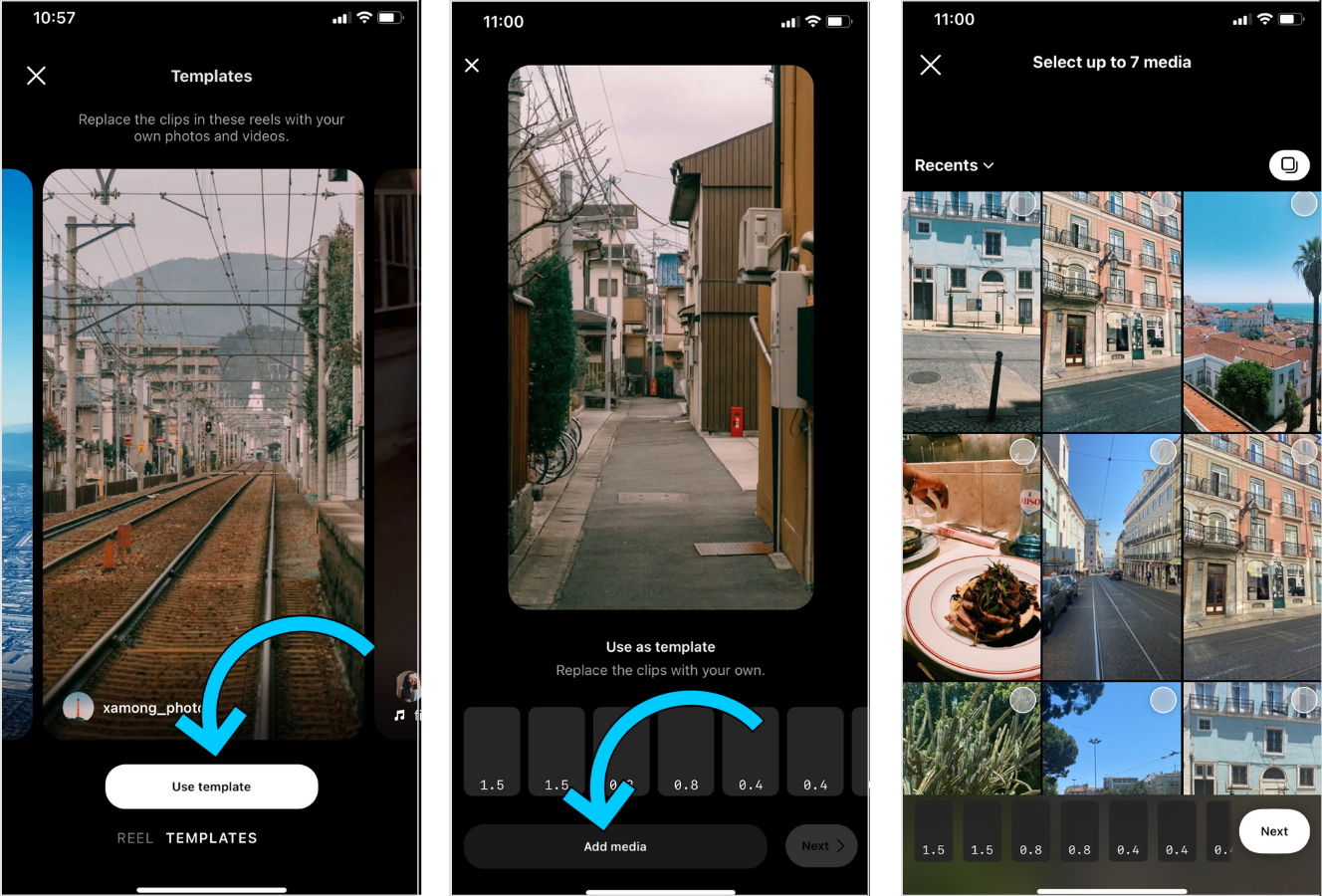
The TikTok “For You” Page (FYP) is also very customized to your interests, whereas Instagram is still fine-tuning its Explore page algorithm to be more personalized for users:
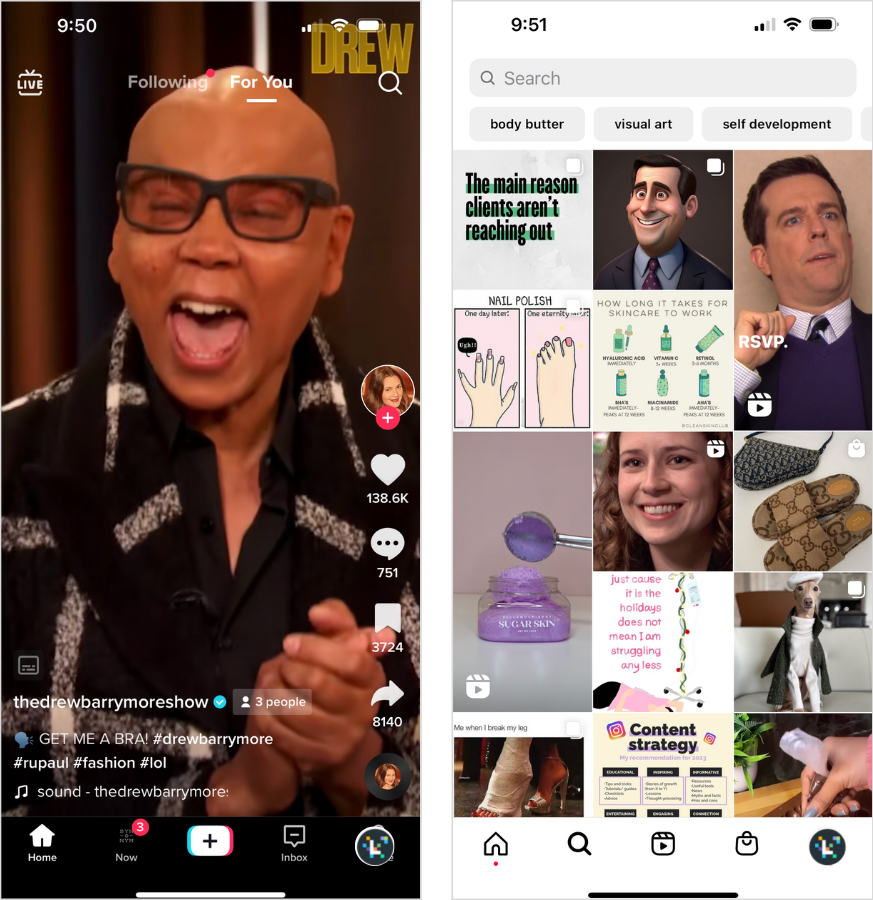
It’s also important to note that while both platforms offer the same type of content, the demographic on TikTok skews younger than Instagram (between ages 16-24).
In comparison, nearly half of Instagram’s audience falls within the 25-34 age range.
So, with that in mind, if you’re looking to reach a Gen Z audience, TikTok may be the place to be.
But if you’re looking to buffer up your Instagram strategy and grow your following, Instagram Reels is a great place to start.
Need help staying on top of trends? Bookmark this: The Top Instagram Reels Trends to Try This Week.
You can record and edit Instagram Reels up to 90 seconds long. According to Instagram, "You can record one or multiple clips that add up to 3 minutes."
Knowing how to "hack" the Reels algorithm can be a huge advantage for anyone looking to grow on Instagram.
In a 2024 Meta Conference, CEO Adam Mosseri shared that the most effective way to grow on Instagram is to create engaging Reels.
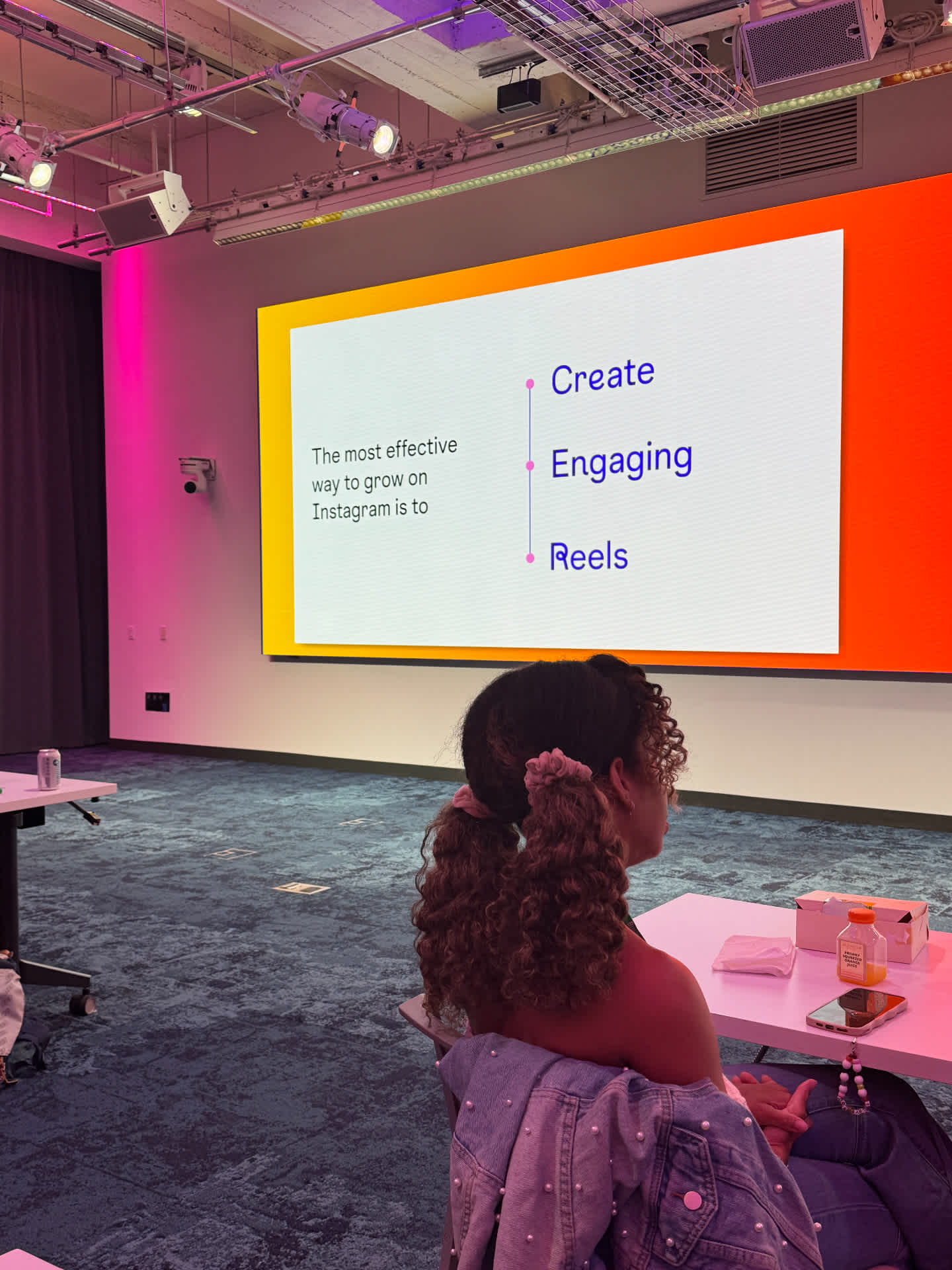
Image courtesy of @boopfoodie
Instagram prioritizes Reels based on what it believes a viewer will be most likely to interact with and uses a set of signals to help rank content.
According to Instagram, brands and creators should create Reels that are entertaining, inspiring, or experimental and use creative tools like text, music, camera effects, or filters.
You should also avoid posting Instagram Reels that are low-resolution, too blurry, have already been on Instagram, contain borders, or are visibly recycled from another app.
These types of Reels will be deprioritized — meaning they’ll be less likely to appear across the app.
Instagram's algorithm also favors Reels under 90 seconds with the first 3 seconds being the most crucial in capturing the attention of viewers.
For an additional boost, we recommend using relevant keywords and hashtags to increase discoverability, and including on-screen captions to make your Instagram Reels more accessible.
How to Make a Reel on Instagram
Ready to shoot your first Instagram Reel? Here’s how to post a Reel on Instagram:
First, head to your profile and tap the “+” in the upper right corner, and then tap “Reel:”
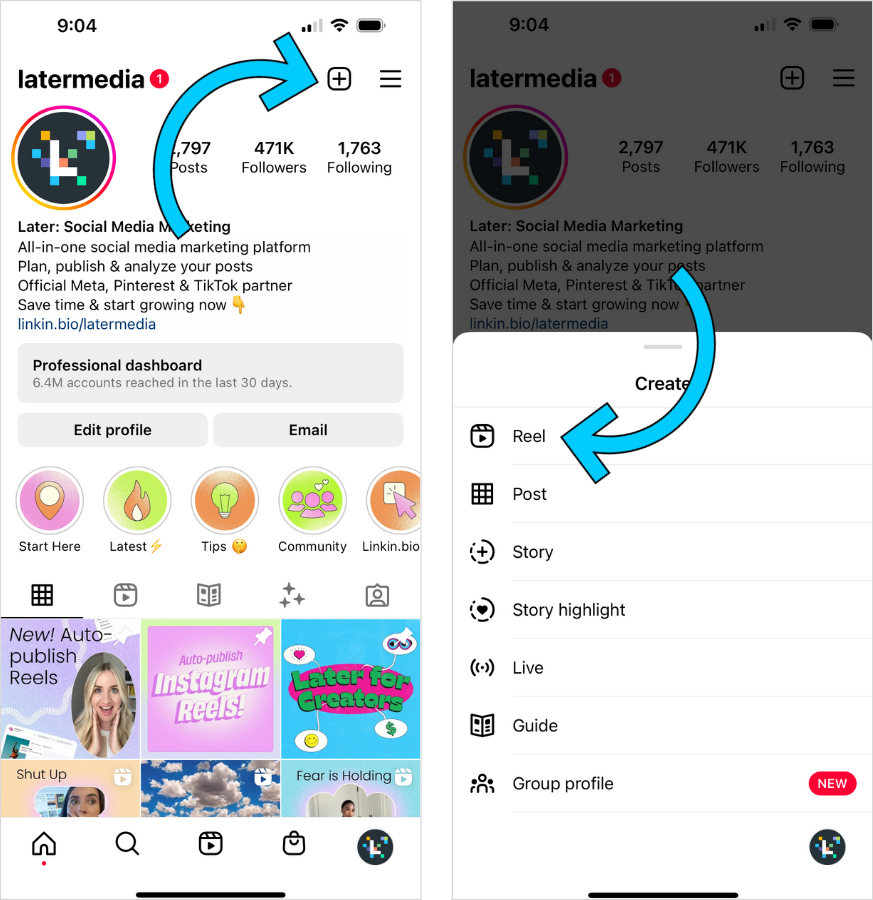
Reels can be recorded in a series of clips, in a single stream, or shot externally and uploaded.
Or, you can use Instagram Reels templates. Tap the "Templates" button to find recommended, trending, and saved Reels Templates.
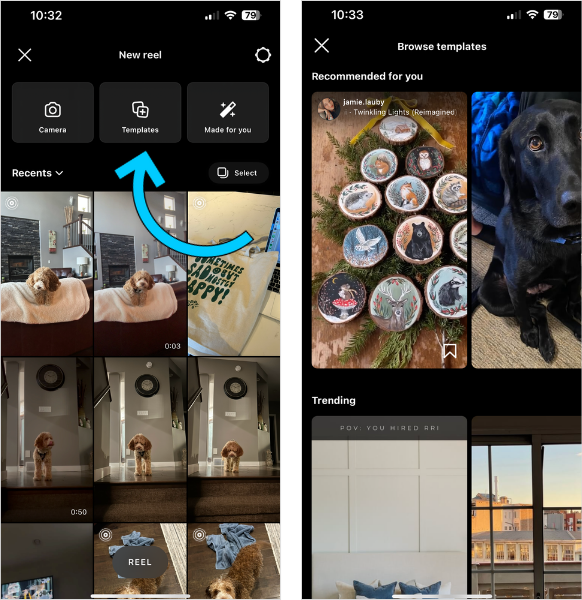
If you select "Made for you", you can create Reels from your archive.
To add external clips from your camera roll to your Instagram Reels, select the “+” icon in the bottom left corner or swipe up:
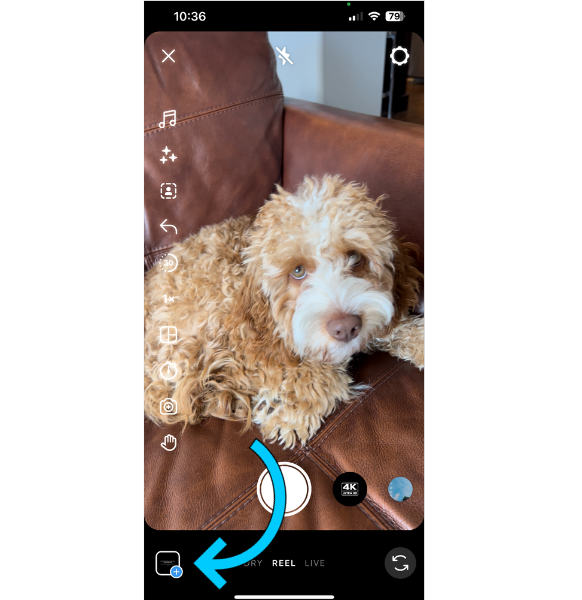
To shoot footage internally in the Reels app, hold the recording circle in the bottom middle of the screen:
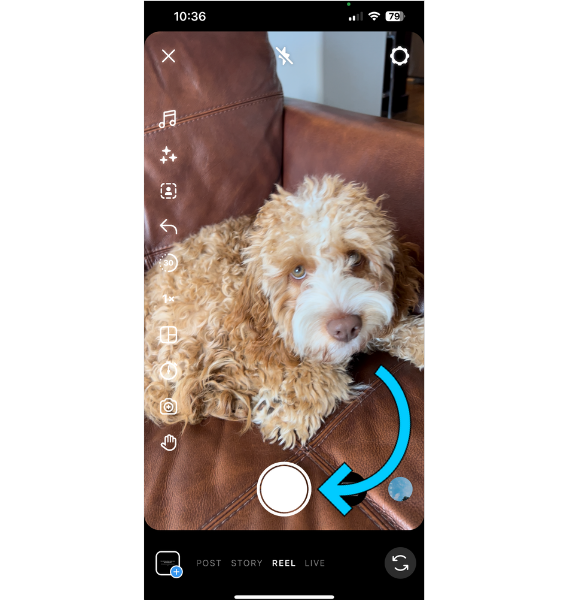
You’ll also have the option to edit your footage with tools like layout, dual, timer, speed, scale, gesture control, and more:
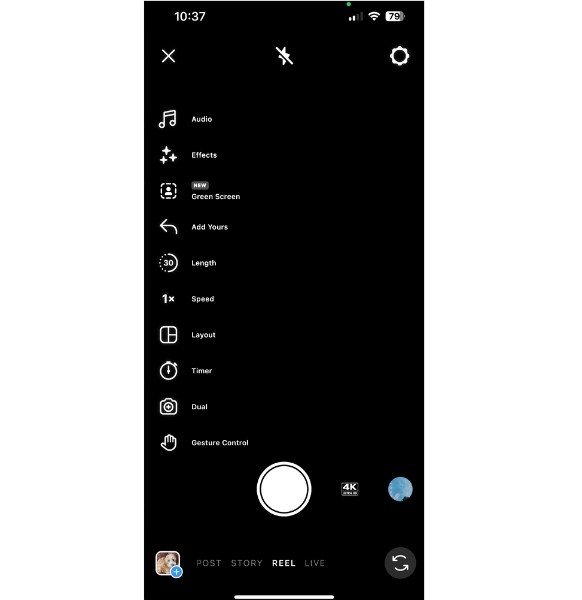
And to really bring your content to life, take advantage of Instagram’s many tools (you'll recognize most of these if you regularly post Instagram Stories):
Text: Say more by adding text to your Reels.
Draw: Use the draw tool to add some extra flare.
Stickers: Include closed captions, GIFs, the time, and a plethora of fun Instagram stickers.
AR effects: Search from Instagram’s endless gallery of AR effects created by Instagram and creators around the world.
Filters: Swipe left to access filters for your Reels.
Audio: Add audio from Instagram’s music library at this stage — in addition to recording a voiceover, or including sound effects.
You can finish there by tapping "Next" or you can continue to edit your video by pressing "Edit Video."
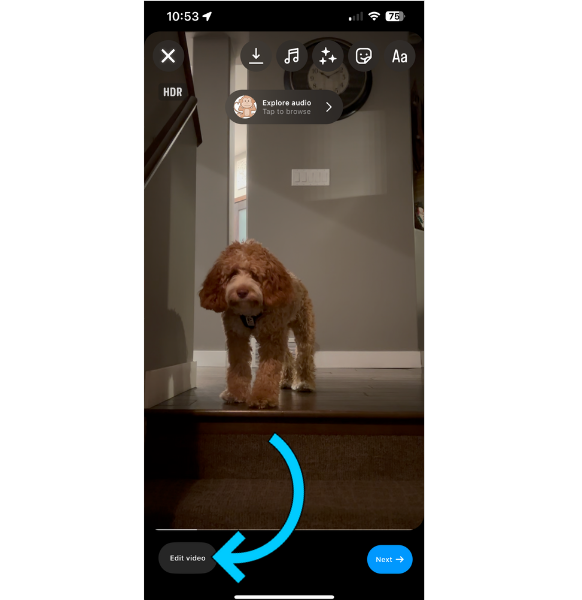
Here is where you can get more granular with your editing. Select an individual clip (highlighted in yellow) and select "Speed", "Split", "Replace" or "Discard."
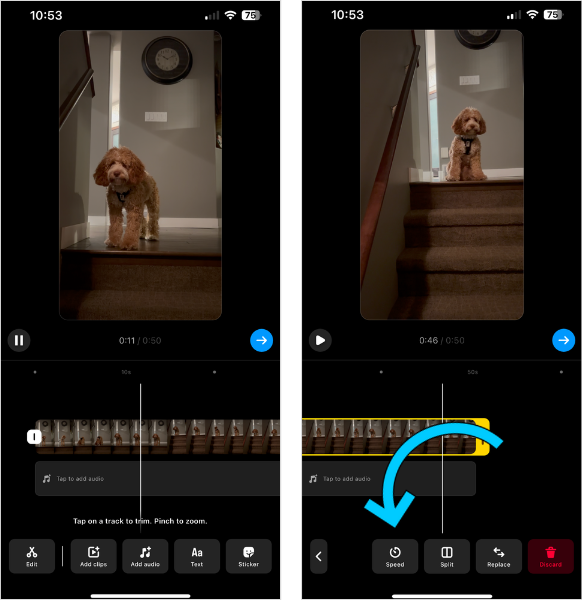
Once you're happy with the edit, press the arrow in the bottom right corner.
Then, choose a cover photo, write a caption, toggle whether you’d like to share your Reel to the Instagram feed, tag people and products, rename your audio, add a location, add a reminder, and toggle if you’d like to Recommend on Facebook:
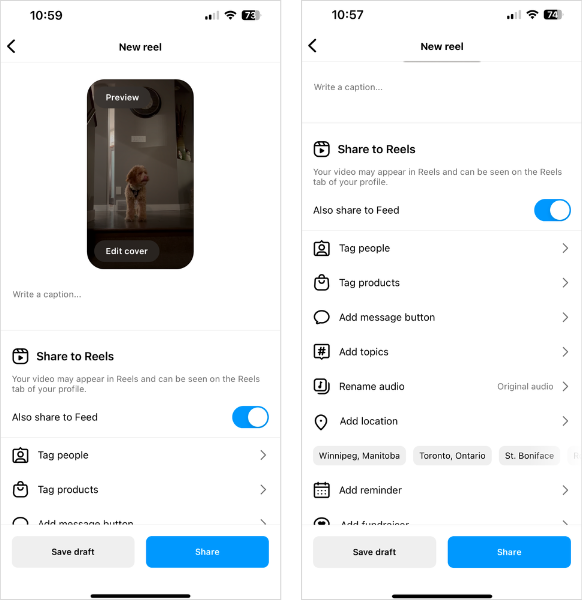
TIP: Looking for aesthetic Instagram Reel cover photos? Download Later's free bundle of 50+ Instagram Canva templates.
Finally, tap “Share.”
And just like that, you’ve successfully posted your very first Reel — job done!
For more tips on how to shoot and post your next Instagram Reel, bookmark this blog post: How to Create Instagram Reels like a Pro in 4 Easy Steps.
How to Upload Instagram Reels on PC
Later's social media management tools are used by millions of brands, creators, and social media managers — making it the best app to post and schedule Instagram Reels from your PC, desktop, or computer.
And the best part? You can do it all for free.
Here’s how to get started in five simple steps:
1. Connect Your Instagram Profile
Sign up (or login) to Later on your desktop and tap “Add Social Profile.”
Then, select “Instagram” and connect your account.
2. Upload Your Reel to Later’s Media Library
From there, upload your edited Reels video to the Media Library:
TIP: Looking to edit your Instagram Reels? We're sharing seven of the best apps for editing Reels in this blog post.
3. Add a Caption and Hashtags
Drag your video to the Calendar to open the Post Builder. Tap Post Type, and select Reels from the dropdown menu:
Write your caption and include strategic hashtags and keywords to maximize your Instagram Reels reach:
4 (Optional): Crop Your Reel
Here you’ll have the option to crop your Instagram Reels size and adjust the length of your footage with the “Trim” tool:
Tap Edit Cover to select a frame from the video for the cover:
NOTE: Due to API restrictions, you can only upload custom cover images for Reels when scheduling through Later on desktop.
5: Choose the Date and Time to Schedule Your Reel
Select the date and time you’d like to post your Reel on Instagram:
Next, scroll down to Settings, and under “Share to Feed”, toggle whether you’d like your Reel to appear in your Instagram profile grid or not. Then tap Save:
When it’s time to post, your video will publish automatically, no late-night logins required!
NOTE: Reels auto-publish is only available for Instagram Business and Creator profiles, and due to API restrictions, only original audio can be used for auto-publishing.
To get around this, select “Notification” when scheduling your post to receive a manual prompt to post from the Later app.
You’ll get everything you need delivered straight to your mobile device and you can then add trending audio.
Start planning your Instagram Reels content in advance with Later's scheduling tools. Create a free account, today!
Can You Boost Reels on Instagram?
Boosting a Reel on Instagram is a great way to bring more eyes (and engagement!) your way — especially for creators and businesses.
Here’s how to boost an Instagram Reel:
Step #1: Head to your Reel and tap the three dot icon or "Boost post" in the bottom right corner, and tap “Boost Reel:”
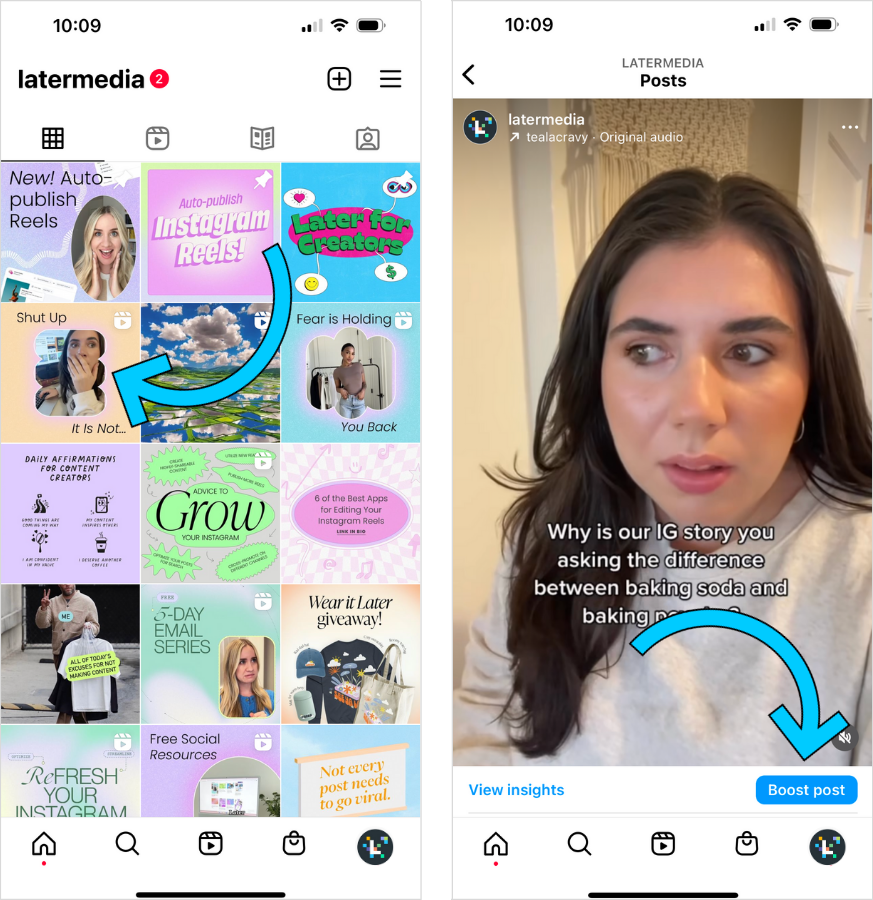
Step #2: Fill in the details of your ad including your goal, audience, budget, and duration:
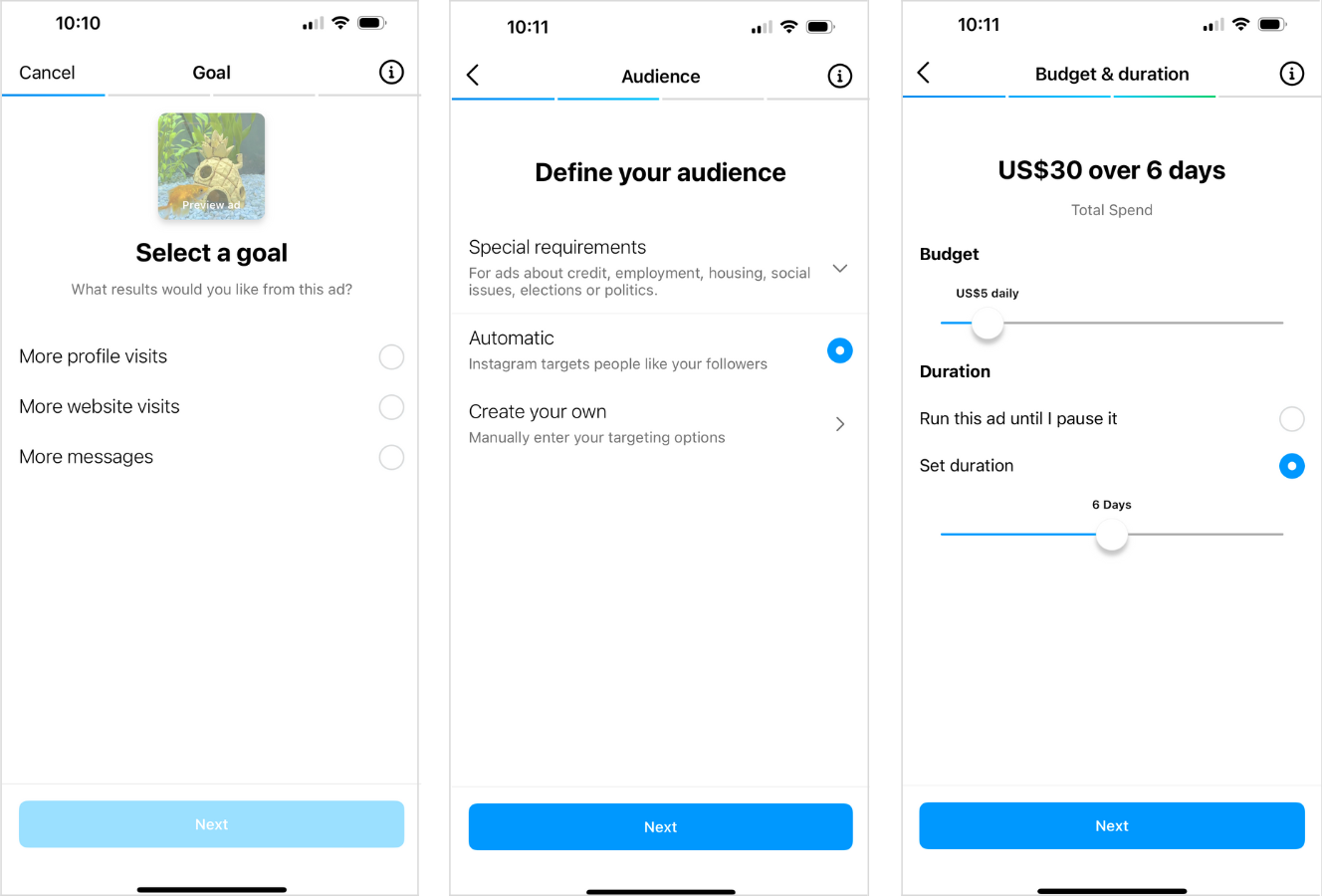
Step #3: Once you’ve reviewed your details, tap “Boost post” and voila — you’ve successfully boosted a Reel, it’s that simple!
Can You See Who Watches Your Reels on Instagram?
Unlike Instagram Stories, you can’t see who's watched your Reels.
However, you can see who's liked it.
How? Head to your Reel and tap "Liked by" at the bottom of the screen:
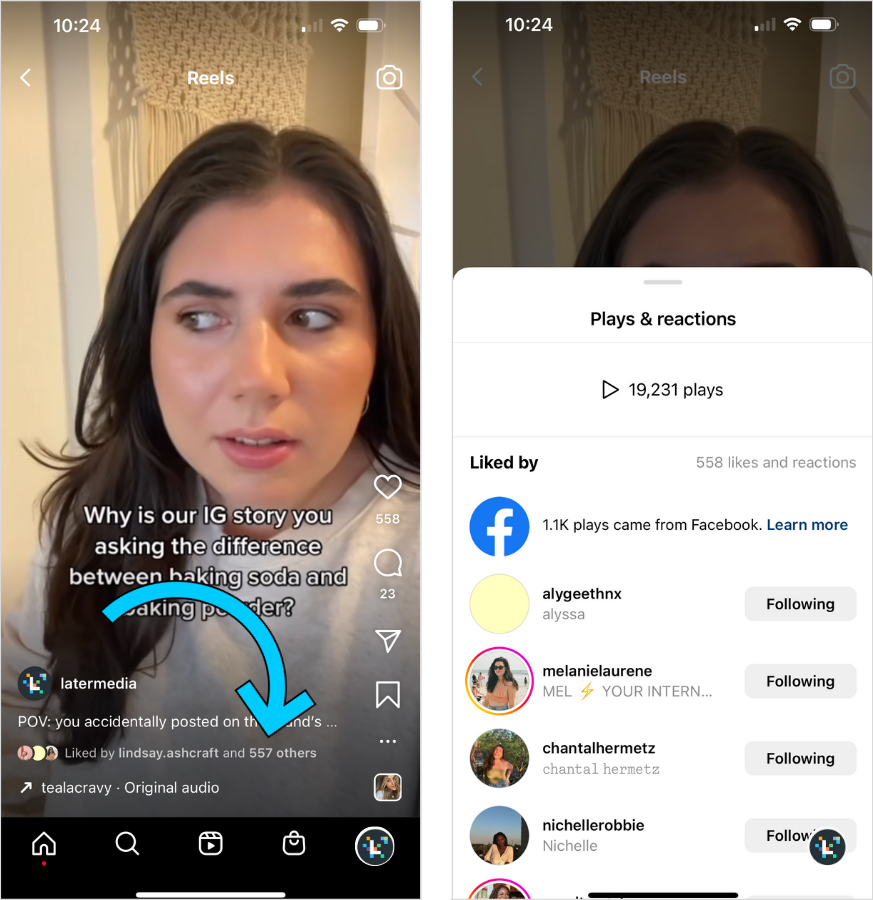
Here you’ll see every account that has liked your Reel.
Can You Hide Likes on Your Instagram Reels?
Yes, you can hide likes on Reels! Here’s how:
Head to your desired Reel and tap the three dots in the top-right corner.
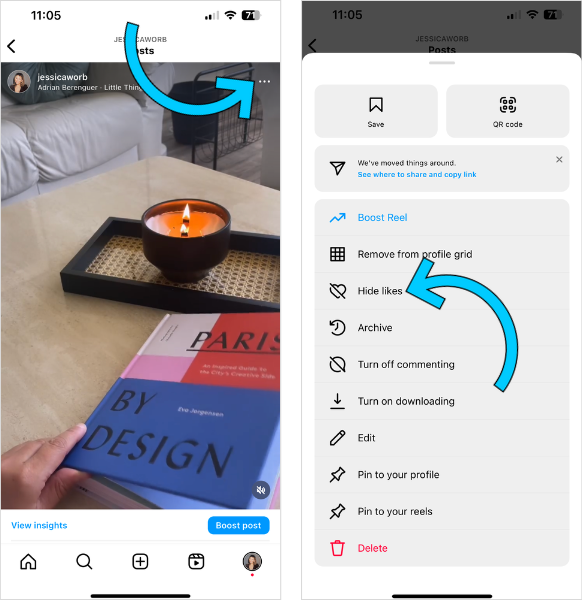
Tap “Manage” and then tap “Hide likes:”
Join over 7M creators and brands and start scheduling your Instagram Reels in advance so you can save time and get more views. Create an account today.
Instagram Reels Size, Dimensions & Length
Much like Instagram Stories, Instagram Reels are designed to be viewed vertically, full-screen, and on mobile.
With this in mind, it’s best to create content with the below dimensions:
Instagram Reels Size & Aspect Ratio
The size of your Instagram Reel should be an aspect ratio of 9:16.
Instagram Reels Dimensions
The dimensions of your Instagram Reels should be 1080 pixels x 1920 pixels.
How Long Can Instagram Reels Be?
Instagram Reels can be up to 90 seconds in length.
Instagram Reel Resolution
The ideal resolution for your Reel should be 1080 pixels x 1920 pixels.
Instagram Reels Cover Photo Specs
Much like your Instagram Reels, your Reels cover photo should be an aspect ratio of 9:16 and 1080 pixels x 1920 pixels.
Instagram Reels Compression Size
According to Instagram, images and videos between 320 and 1080 pixels are supported in their original resolution, "as long as the photo's aspect ratio is between 1.91:1 and 4:5."
How Long Can Instagram Reels Caption Length Be?
Instagram Reels captions can be up to 2.2K characters long.
FYI: If you're interested in the correct dimensions for all Instagram posts check out our Instagram post size ratio guide.
What is the Best Time to Post Reels on Instagram?
The best time to post on Instagram has created much debate on social media.
To find the answer, Later analyzed thousands of Reels, and found that the overall best time to post Instagram Reels is early in the morning.
By posting earlier in the day, accounts benefit from less competition, while also tapping into traffic from users during their first scroll of the day — even if that’s a few hours after the post was shared.
Translation: the early bird gets the worm!
How Many Reels Should I Post a Week?
If you want to reach new audiences, posting more Reels — paired with an effective hashtag and keyword strategy — is always a good idea.
Here at Later, our social team posts 3-4 Reels a week.
However, try not to get too caught up in the numbers — creating quality content that drives real value for your audience should always trump quantity.
Use your Reels data as a starting point to gather insights and experiment with your own account to find what works best.
How to Use Instagram Reel Analytics & Insights
Let’s face it, growth on Instagram doesn't happen overnight.
To see a spike in followers, engagement, and sales on the platform, you’ll need some mighty Instagram analytics tools by your side.
You can access insights for Instagram Reels in three ways:
Individual Reel Insights
The Instagram Insights Tab
#1. Individual Reel Insights
To see how a specific Instagram Reel is performing, visit the Reel from your profile page, tap "View insights" in the bottom left corner.
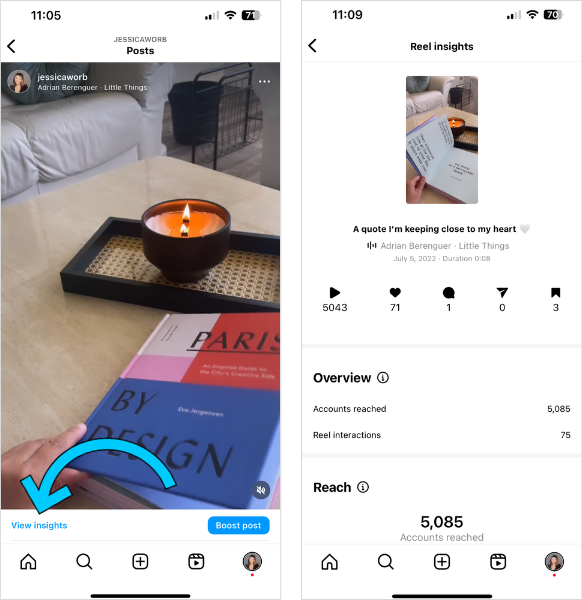
Here, users can see metrics including: accounts reached, views, audience retention, impressions, watch time, average watch time, content interactions, and more.
#2. The Instagram Insights Tab
To see how your Reels are performing overall, head to your Instagram profile and select “Insights.”
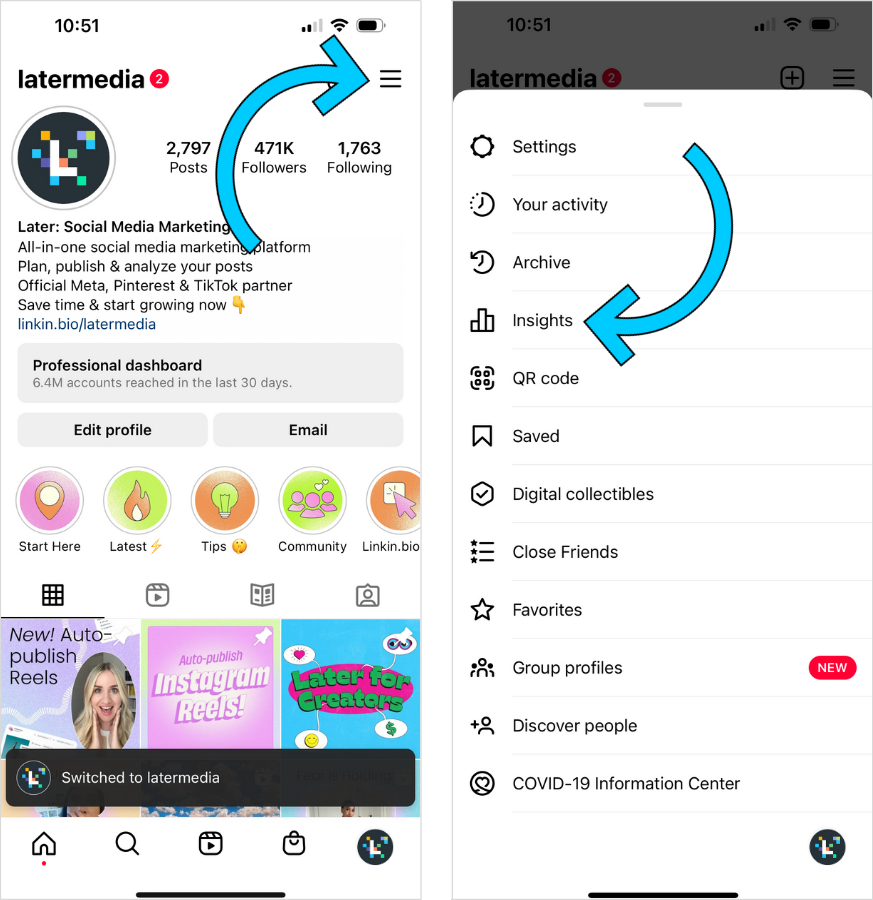
From here, you can browse and see how your Reels videos are performing alongside one another.
You can organize your Reels insights by comments, likes, saves, reach, plays, shares, and Reels interactions:
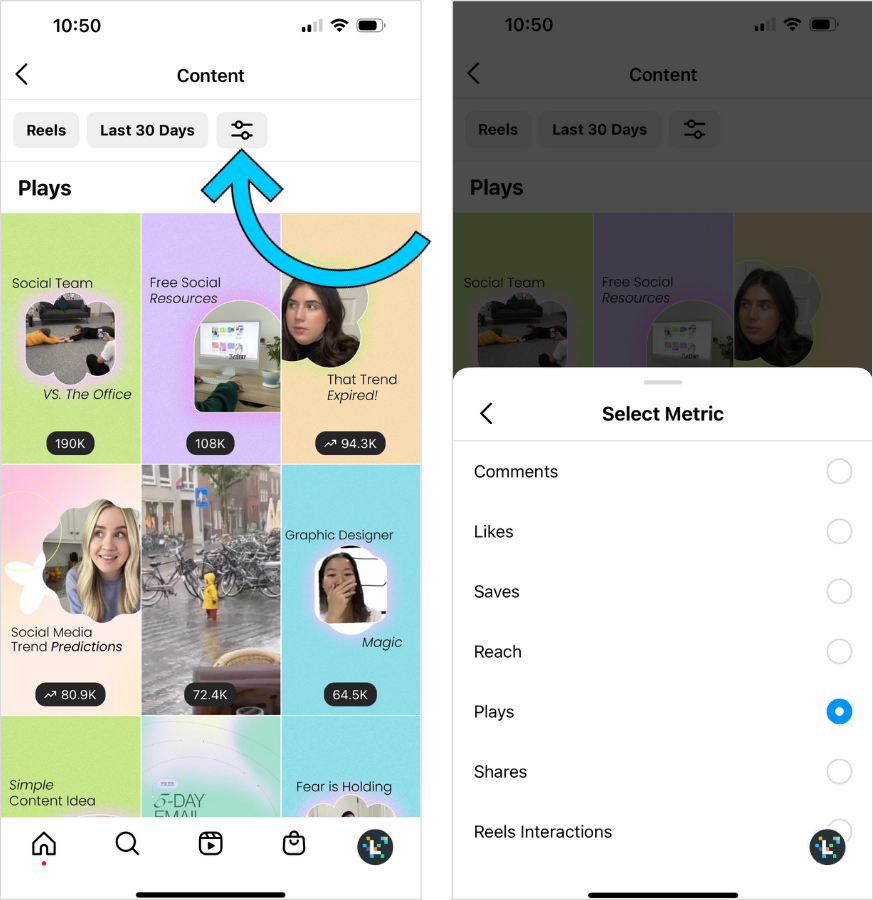
#3. Later’s Instagram Analytics Tool
Not to toot our own horn, but we’ve saved the best for last.
If you’re looking to increase engagement, optimize your Reels, and drive traffic, Later's Instagram Analytics feature is your new BFF.
Our comprehensive analytics tool gives you a visual overview of how your posts are performing — all in an easy-to-use dashboard:
You can also track up to 12 months worth of Instagram feed posts, stories, and Reels, so you can see exactly what's performed best — and filter by key metrics, such as likes, reach, comments, and more.
Plus, Later’s Instagram Analytics have separate “Post Performance,” “Story Performance,” and “Reel Performance” dashboards, so you can see exactly how each channel is driving value for your brand.
Start tracking your performance more efficiently with Later's Analytics dashboard. Create an account — for free!
How to Find Instagram Reels Trends
Here are our top three tips for finding trending songs and sounds on your Instagram Reels — so you can drive engagement:
Tip #1: Bookmark Later’s Weekly Reels Trends Blog
Later’s weekly Reels trends blog is a massive timesaver to help you keep up with all things trending on Instagram.
Each week, our team of social media experts updates the blog with the top Instagram Reels trends — Business profile-friendly audio included.
We also talk about how you can use the trends and incorporate them within your niche.
So, have you bookmarked it yet? 😉
Tip #2: Scroll Your Instagram Reels Feed
If you’re already spending time watching Reels, keeping an eye out for trending sounds should be no problem.
Open up Instagram and scroll the Reels Explore page until you spot the tiny arrow we mentioned earlier.

When you tap the trending sound, you can see where the sound comes from, how many Reels have been made with it, and all the Reels that have used it. Jackpot!
Ready to film? Tap the “Use audio” button to start creating with the trending sound.
TIP: If you like the sound but aren’t ready to film, save the audio so you can come back to it later.
Tip #3: Get Inspired on TikTok
Ironic, we know — but scrolling your TikTok For You Page can be a great source for Reels inspiration.
If you want to jump on a trend that’s a little more niche, open up TikTok and type “trending sounds” in the search bar.
Filter videos to “this week” and you’ve just unlocked TikToks from creators sharing the top trending sounds and how you can use them.
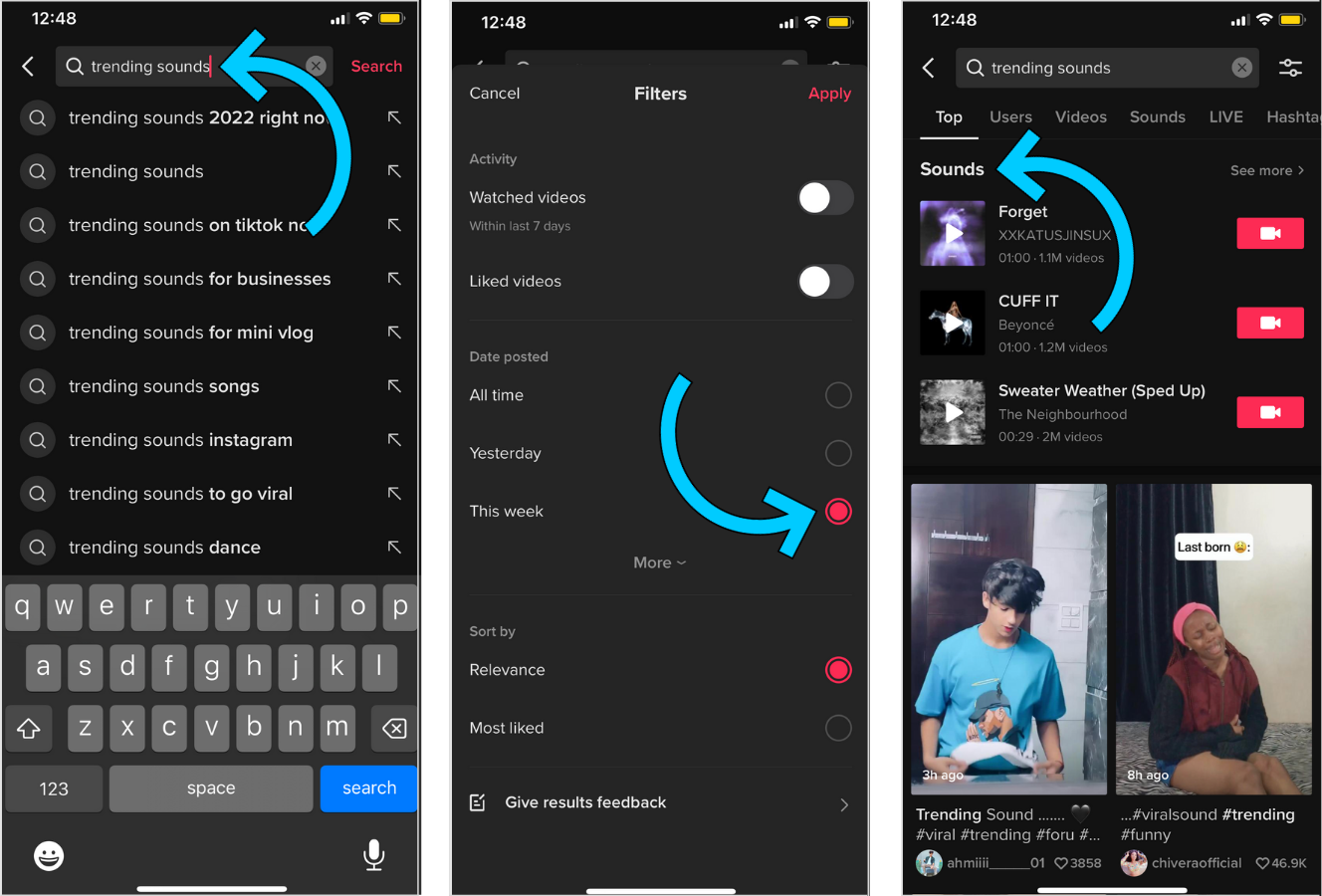
NOTE: TikTok trends typically show up on Reels a few weeks later, so bookmark your favs to be ahead of the curve.
Our Top 5 Instagram Reels Tips for Businesses & Creators
#1: Use On-screen Text and Captions
We know 69% of video is watched without sound, so adding on-screen text and subtitles to your videos is a no-brainer when it comes to reaching more users.
Not only are subtitles great for people who watch without sound, but they keep your content accessible for those with hearing difficulties:
To add video subtitles, you can use Instagram's closed caption sticker.
Tap on the sticker icon and select "Captions."
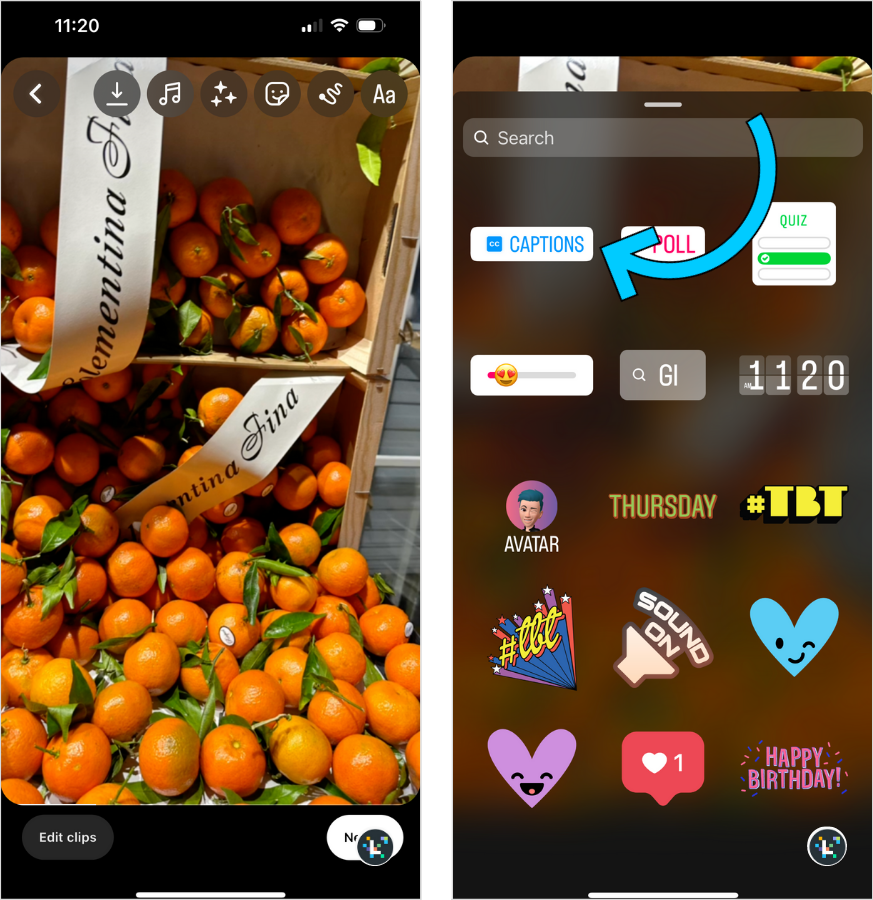
It may take a few seconds for the audio to transcribe.
Once they've pulled through, you can review and edit the text to make sure it's correct.
TIP: Make sure your closed captions are visible in every part of the Instagram app by positioning them in the center of your screen.
For even more Instagram Reels tips to supercharge your strategy, bookmark this post: The Top Instagram Reels Hacks You Need to Know.
#2: Use Trends as Inspiration
Similar to TikTok, Reels trends come and go quickly.
To hop on a trend before it becomes old news, take a few minutes each morning to scroll through the Instagram Reels tab and other creators’ profiles to see what they’re sharing.
Is there anything consistently popping up — a particular song? An audio clip?
If so, click on the music to see how many other brands or creators have used the audio, and save it for later.
Or, bookmark this Reels trends resource for the trends you need to hop on.
#3: Drive Traffic by Encouraging Viewers to Head to Your Link in Bio
The best way to drive traffic from Reels is by including a clear call-to-action (CTA) that encourages people to head to your link in bio.
This could be with on-screen text placement, a verbal call-out, in your video caption, or all of the above:
You can use a link in bio tool, like Later's Linkin.bio, to create a mini landing page with multiple link buttons and clickable images.
This is a great way of getting more value from your link in bio, and it only takes a few minutes to set up.
Make the most of your Instagram link in bio for free with Linkin.bio by Later — create an account today.
#4: Find Your Niche and Post Consistently
One of the best ways to go viral on Instagram Reels is by finding your niche and posting consistently.
There are so many Instagram users with a wide range of interests and hobbies. No matter what your brand or business does, there’s a niche for you!
If you’re a bakery, you could go behind-the-scenes in the kitchen like @jennaraecakes.
Or, if you’re a skincare brand, you could provide product tips like @glowrecipe:
Even if your first few Reels don’t garner a ton of traction or engagement, keep going.
Just like anything else on social media, it’s all about trial and error.
Another great way for brands to connect with a niche audience? Working with influencers and creators, of course.
Later's influencer marketing platform, Later Influence, makes it easy to find influencers who make creative content in your niche. Book a demo here to see how it works.
#5: Include 3-5 Hashtags
Including 3-5 hashtags can be a great way to help the Instagram algorithm understand your content and serve it to relevant audiences.
For example, using hashtags like #VeganRecipes, #PlantBased, and #WhatVegansEat will indicate to the Instagram Reels algorithm that your content is about vegan cooking — which may increase the likelihood of it being served to users who are actively engaging with similar content:
Every little bit helps!
TIP: For some hashtag inspiration, check out Later’s Hashtag Suggestion feature. With it, you can discover the best hashtags for your account in seconds!
Additional Instagram Reels Resources
Whatever your brand or business, there’s a creative opportunity waiting for you with Instagram Reels.
Here are more resources on the Later blog to help you get started with all things Reels:
And while you're here, create a free Later account and start planning, scheduling, and analyzing your Reels posts now!